اگر کامپیوترتان قدیمی است یا سرعت آن پائین آمده است، نگران نباشید. توسط این ترفند شما می توانید سرعت کامپیوترتان را در هنگام بالا آمدن ویندوز تا 70 % افزایش دهید.
برای این کار :
ابتدا بر روی Start کلیک کنید و گزینه ی Run را انتخاب نمائید و در کادر مربوطه تایپ کنید : msconfig سپس پنجره ای باز می شود. وارد سر برگ Startup شوید.
ملاحضه می کنید که در این قسمت لیست برنامه هایی که باید در هنگام بالا آمدن ویندوز اجرا شوند را ملاحضه می فرمائید. هر کدام که مزاحم است (( مثلا بعضی وقت ها در هنگام بالا آمدن ویندوز بلا فاصله وقتی وارد ویندوز شوید برنامه یاهو مسنجر اجرا می شود ، یا هر برنامه ی دیگر که باعث کند شدن عملکرد سیستم می شود )) غیر فعال کنید (( تیک کنار آن را بردارید )) ، سپس OK را بزنید و سیستم را مجدداً راه اندازی نمائید.
ملاحضه می فرمائید که برنامه ای که هنگام شروع ویندوز اجرا می شد دیگر اجرا نمی شود و ویندوز سریع تر بالا می آید. با این کار عملاً سرعت کامپیوترتان بیشتر می شود.
برچسبها: اگر کامپیوترتان قدیمی است یا سرعت آن پائین آمده است،,
برنامه را باز کنید. ابتدا شماره موبایلتان پرسیده می شود. کشور ایران را انتخاب کنبد و شماره موبایل خود را بدون وارد کردن عدد صفر وارد کنید. یک کد 4 رقمی برای شما ارسال می شود. این کد را در قسمت درخواست شده وارد کنید.
این برنامه با اتصال به اینترنت کار می کند. همان طور که WiFi شما ON است برنامه Viber را باز کنید.
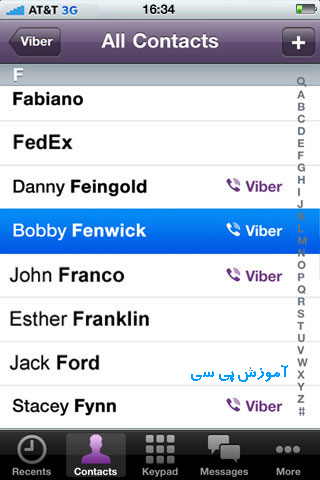
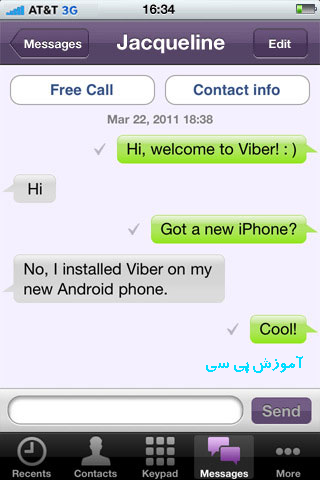
روی نام یکی از دوستانی که Viber دارند کلیک کنید. به راحتی می توانید با دوستان خود صحبت کنید. شما می توانید همچنین از طریق این برنامه SMS نیز ارسال کنید.
این برنامه بیشتر برای کاربرانی است که به اینترنت دسترسی داشته و دائما با گوشی خود Online هستند. علاوه بر این شما می توانید با عزیزانتان در خارج از کشور با کیفیت بسیار خوب صحبت کنید.
برچسبها: آموزش کار با برنامه viber,

اگر چه ویندوز ۷ هیچ ابزار و نرم افزاری برای تغییر صفحه ی ورود خود ندارد اما شما با یک ترفند ساده می توانید عکس زمینه ی صفحه ی ورود را تغییر دهید! در یکی از مطالب گذشته نرم افزاری را برای تغییر کامل این صفحه معرفی کردم اما در اینجا می خواهم نحوه ی تغییر عکس زمینه ی صفحه ی ورود را بدون هیچ نرم افزاری و فقط با یک ترفند ساده آموزش دهم. اگر به تغییر و شخصی سازی ویندوز ۷ علاقه دارید حتما این مطلب را ببینید.
در ابتدا باید یک سری تغییرات در رجیستری انجام دهید تا بعد بتوانید تصویر صفحه ی ورود ویندوز خود را عوض کنید
انجام تغییرات رجیستری
۱) ابتدا منوی استارت را باز کنید و تایپ کنید regedit تا رجیستری ویندوز باز شود. بعد در یک فضای خالی در سمت چپ پنجره روی پوشه ی HKEY_LOCAL_MACHINE کلیک راست کرده و گزینه ی find را انتخاب کنید بعد تایپ کنید OEM - و بعد Enter کنید. یا اینکه به مسیر زیر بروید.

۲) وقتی روی آخرین پوشه یعنی - کلیک می کنید در سمت راست پنجره این دو گزینه را خواهید دید. حال روی گزینه ی OEM - که در شکل زیر هم انتخاب شده دوبار کلیک کنید.

۳) در پنجره ی باز شده عدد Value data را از ۰ به ۱ تغییر دهید. و بعد هم OK کنید.

حل یک مشکل
توجه کنید که هر بار که شما تم ویندوز خود را تغییر دهید مجددا باید مراحل بالا را انجام دهید چون با تغییر تم این عدد از ۱ به ۰ تغییر می کند! برای حل این مشکل دو راه حل وجود دارد؛ راه حل اول این است که دوباره مراحل بالا را انجام دهید ![]() و راه حل دوم این مشکل را برای همیشه رفع می کند اما شما باید حتما نسخه ی Professional ویندوز ۷ را داشته باشید تا بتوانید راه حل دوم را انجام دهید! به هر حال ما راه حل دوم را توضیح می دهیم:
و راه حل دوم این مشکل را برای همیشه رفع می کند اما شما باید حتما نسخه ی Professional ویندوز ۷ را داشته باشید تا بتوانید راه حل دوم را انجام دهید! به هر حال ما راه حل دوم را توضیح می دهیم:
۱) منوی استارت را باز کرده و تایپ کنید gpedit.msc و اینتر کنید.

۲) حال به مسیر زیر بروید:

3) در سمت راست صفحه روی گزینه ی Always use custom login - دوبار کلیک کنید و در پنجره ی باز شده Enabled را انتخاب و OK کنید.

از حالا راحت می توانید تم ویندوز خود را عوض کنید بدون اینکه نگران تغییر تصویر logon ویندوز خود باشید.
تغییر تصویر پس زمینه ی ورود به ویندوز ۷
۱) ویندوز اکسپلورر را باز کنید (یعنی یک پوشه را باز کنید) و در نوار آدرس متن زیر را کپی کرده و Enter را بزنید.
2) در مسیر باز شده یک پوشه با نام info بسازید. پوشه ی info را باز کنید و یک پوشه با نام - s بسازید.

۳) عکس مورد نظر خود را با نام - default و با فرمت JPG در این پوشه کپی کنید. (برای تغییر فرمت عکس می توانید از Paint ویندوز استفاده کنید) توجه کنید که عکس شما باید کمتر از ۲۵۶ KB باشد. در اینجا من از این عکس استفاده می کنم.

۴) تمام شد حالا رایانه ی خود را ریستارت کنید.
برای اینکه تنظیمات را به حالت پیش فرض بازگردانید به رجیستری بازگردید و عدد ۱ را به ۰ بازگردانید و پوشه ی info که ساخته اید را پاک کنید یا اینکه می توانید از Restore point ی که ساختید استفاده کنید.
برچسبها: اموزش تغییر تصویر زمینه صفخه ورود Log on ویندوز 7 بدون نرم افزار,
شرکت Linksys در اقدامی بی سابقه رابط کاربری فارسی برای محصولات بی سیم خود عرضه کرده است . این رابط کاربری که (LELA) یاEasyLink Adviser Linksys نام دارد امکانات زیادی برای مدیریت آسان شبکه بی سیم در اختیار کاربران قرارمی دهد .
LELA فارسـی در حـال حاضـر روی Access Point Router های مدل WRT 160N و WRT310N و همچنین مودم ADSL بی سیم WAG160N به کاربـران عرضه شـده است . جالب است بدانید که این رابط کاربری تا پایین ترین لایه های نرم افزاری تغییر زبان پیدا کرده و می توان ادعا کرد که تمام امکانات آن به فارسی روان ترجمه شده است. به علاوه برای راهنمایی بیشتر کاربران جهت کار با این نرم افزار ،LINKSYS یک راهنمای کاربری فارسی نیز تهیه کرده که کار با کلیه اجزای LELA در آن تشریح شده است .
یکی از اصلی ترین قابلـیت های LELA امکان مشاهده کلیه تـجهیزات شـبکه نظیر پرینتر ، دوربیـن هـای متـصل به شبکـه ، ابزار های ذخیره سازی، Access Point و تقـریبا سایر دستـگاه های قابل اتصال به شبکه شما می باشـد . همچنین در LELA می توانید نوع اتصال هر یک از تجهیزات را ، اعم از سیمی و یا بی سیم ، مشاهده نموده و وضعیت اتصال آن ها را نیز بررسی نمـایید، به علاوه LELA امکان مـشاهده دستگاه های مشـکوک روی شبـکه را که در حال خرابکاری هستند نیز فراهم
می آورد.
-
عرضه رایگان آنتی ویروس PANDA به همراه مودم ADSL بی سیم SMC
شرکت SMC به همراه یکی از مودم های ADSL بی سیم خود به صورت رایگان پکیج نرم افزاری Internet Security شرکت Panda را عرضه کرده است. SMC نه تنها با این کار خیال کاربران از امنیت سیستم خود راحت کرده بلکه آنها را به صورت رایگان تحت پشتیبانی امنیتی شرکت صاحب نام Panda نیز قرار داده است.
این مودم ADSL که به همراه آن این پکیج امنیتی به صورت رایگان عرضه شده ، 7904WBRA-N نام داشته و از استانداردهای ADSL2/2+ پشتیبانی می نماید. همچنین این دستگاه با برخورداری از استاندارد 802.11n می تواند اینترنت پر سرعت را در شبکه شما به صورت بی سیم با سرعت 300Mbps بین کاربران به اشتراک بگذارد. از سوی دیگر این مودم با داشتن 4 پورت Fast Ethernet 10/100 Mbps توانایی اشتراک اینترنت بین 4 سیستم با استفاده از کابل Ethernet را نیز دارا می باشد. با وجود این قابلیت ها در 7904WBRA-N شما می توانید به صورت یکپارچه اینترنت پرسرعت را بین اجزای شبکه خود چه به صورت Wired و چه به صوت Wireless به اشتراک بگذارید.
7904WBRA-N از لحاظ امنیتی از آخرین استانداردهای امنیتی شبکه های Wired و Wireless پشتیبانی می نماید. علاوه بر این ، قابلیت WPS روی این دستگاه به شما امکان می دهد که تنها با فشار یک دکمه امنیت را در شبکه بی سیم خود به ساده ترین شکل ممکن برقرار نمایید.
استانداردهای مختلف با پهنای باند ۱۰ مگابیت در ثانیه :
▪ سیستم ۱۰ Base ۵ :
۱۰ Base ۵ نـام سیـستمی است که در آن اطلاعات با سرعت ۱۰Mb/s در باند پایه (Base Band) در کابل هم محور RG-۸ منتقل می شود . در ۱۰ Base ۵ طول یک قطعه کابل حداکثر می تواند ۵۰۰ متر باشد . حداکثر سه قطعه کابل می توانند بوسیله دو تکرار کننده بهم متصل شده و شعاع عمل سیستم را تا ۱۵۰۰ متر افزایش دهند . برای اتصال ایستگاهها به سیستم ۱۰ Base ۵ از Transciever استفاده می شود . این Trnasciever ها به کابل RG-۸ وصل شده و بوسیله یک کابل رابط کوتاه به ایستگاه متصل می شوند . حداکثر تعداد ایستگاهها بر روی یک قطعه کابل ، ۱۰۰ عدد و کمترین فاصله بین دو Transciever برابر ۵/۲ متر است .
▪ سیستم ۱۰ Base ۲ :
این سیستم اطلاعات را بـا سرعت ۱۰Mb/s در باند پایه در کابل هم محور RG-۵۸ منتقل می کند . این سیستم با نام Chipernet یا Thinnet نیز شناخته می شود . حداکثر طول کابل در این سیستم ۱۸۵ متر است ، اما بسیاری از بردهای شبکه امکان کار با کابلی به طول ۳۰۰ متر را دارند . نصب این سیستم نسبتـاً سـاده بوده و بعلت نداشتن هزینه Transciever ارزان است . هر ایستگاه بوسیله یک اتصال انشعابی (T Connector) به شبکه متصل می شود . حداکثر سه قطعه کابل را می توان بوسیله دو تکرار کننده به هم متصل کرد . کمترین فاصله مجاز بین دو ایستگاه در این سیستم ۵/۰ متر است . حداکثر ۳۰ ایستگاه را می توان بروی یک قطعه کابل RG-۵۸ قرار داد .
▪ سیستم ۱۰ Base T :
در ۱۰ Base T از سیم به هم تابیده (UTP) به عنوان محیط انتقال استفاده می شود . نصب این سیستم به علت استفاده از کابلهای از پیش نصب شده تلفن ، بسیار ساده و ارزان است . در این سیستم ، ایستگاههای شبکه بجای وصل شدن به یک کابل اصلی ، به یک دستگاه مرکزی بنام Concentrator متصل می شوند . این دستگاه ، ترافیک اطلاعاتی را هدایت نموده و در صورت بروز اشکال در شبکه ، امکان جدا کردن قسمت خراب را فراهم می کند . حداکثر طول مجاز کابل بین Cocentrator و یک ایستگاه ۱۰۰ متر است . این سیستم می تواند با قرارداد ISDN ( Integered Standard Data Network ) در یک شبکه کابل کار کند .
ـ اترنت و یا استاندارد IEEE ۸۰۲.۳ از توپولوژی bus ا ستفاده می کند
ـ در توپولوژی bus ، رسانه انتقال بین کلیه ایستگاه ها مشترک است .
ـ اترنت برای دسترسی به شبکه از پروتکل CSMA/CD استفاده می کند.
ـ سرعت انتقال داده ها در اترنت ۱۰ Mbps است.
ـ حداکثر اندازه یک Frame در اترنت ۱۵۱۲ بایت می باشد.
ـ کارت شبکه اترنت با سه نوع کانکتور( DIX,BNC,RJ-۴۵) به کار می رود.
ـ Base۲ ۱۰ یا ThinNet دارای ویژگی های زیر است : سرعت ۱۰ Mbps ، دارای باند پایه ، در هر سگمنت طول کابل کواکسیال با استفاده از کانکتور ۲۰۰ BNC متر است.
ـ ۱۰ BaseT رسانه انتقالی با ویژگی های زیر است : سرعت ۱۰ Mbps، دارای باند پایه ، استفاده از کابل UTP با کانکتور RJ-۴۵.
ـ ۱۰ BaseT به یک هاب یا تکرار کننده نیاز دارد.
ـ ۱۰ Base۵یا ThichNet دارای ویژگی های زیر است : سرعت ۱۰ Mbps، دارای باند پایه ، استفاده از کابل کواکسیال با کانکتور DIX و با طول برابر ۵۰۰ متر برای هر سگمنت .
ـ ۱۰ Base۵ به عنوان کابل اصلیbackbone ) ( بکار می رود و یک فرستنده / گیرنده خارجی اتصال ما بین کابل و کارت شبکه را برقرار می کند.
ـ حداکثر از چهار (Repeator) یا تکرار کننده می توان در اتر نت استفاده کرد.
استانداردهای مختلف با پهنای باند ۱۰۰ مگابیت در ثانیه :
ـ ۱۰۰ Baser –FX : با استفاده از فیبر نوری
ـ ۱۰۰ Base –T : با استفاده از کابل زوج به هم تابیده
ـ Base –T۴ : با استفاده از چهار جفت کابل به هم تابیده در حد متوسط تا بالا
ـ Base –TX : با استفاده از دو جفت کابل زوج به هم تابیده در حد بالا
ـ Base -VG: با استفاده از کابل زوج به هم تابیده در حد voice انتقال داده است .
ـ سرعت مبادله داده ها در اترنت سریع برابر ۱۰۰ Mbps است.
اترنت سریع می تواند از سه نوع رسانه انتقال استفاده کند که عبارتند از :
۱) ۱۰۰Base FX
۲) ۱۰۰Base TX
۳) ۱۰۰Base T۴.
ـ اترنت سریع همان فرمت Frame را استفاده می کند که در اترنت از آن استفاده می شود .
۱۰۰ Base T۴ از چهار جفت سیم CAT-۳ کابل ۱۰۰ Base TX, UTP از دو جفت سیم CAT-۵ کابل UTP و ۱۰۰Base از کابل فیبر نوری استفاده می کنند.
ـ اترنت سریع برای اتصال کارتهای شبکه به رسانه های انتقال مختلف از تکرار کننده های کلاس I استفاده می کند.
ـ اترنت سریع برای اتصال ایستگاه هایی که دارای کارت شبکه یکسان می باشند از تکرار کننده کلاس II استفاده می کند.
ـ در اترنت سریع استفاده از یک تکرار کننده کلاس I مجاز می باشد.
ـ اترنت سریع ، فقط از دو تکرار کننده کلاس II می تواند استفاده کند .
استاندارد پهنای باند ۱۰۰۰ مگابیت در ثانیه :
▪ Gigabit Ethernet : استاندارد IEEE به نام z۳/۸۰۲ که امکان انتقال با سرعت یک گیگا بیت در ثانیه را از طریق یک شبکه اترنت فراهم می کند .
کمیته IEEE ۸۰۲.۳z استاندارد های اترنت گیگا بیت را وضع کرد .
مشخصات اترنت گیگا بیت عبارتند از :
ـ مبادله داده ها با سرعت ۱۰۰۰ Mbps
ـ استفاده از فرمت IEEE ۸۰۲.۳
ـ عمل کردن در مدهای half –duphx
ـ Full-duplex
ـ استفاده از رسانه های انتقال مسی و فیبر نوری
ـ استفاده از روش CSMA/CD برای عملکرد halt-duplex .
اترنت گیگا بیت لایه فیزیکی را برای پرتوکل های زیر تعیین کرد :
۱) ۱۰۰۰ Base CX
۲) ۱۰۰۰ Base SX
۳) ۱۰۰۰ Base LX
۴) ۱۰۰۰ Base T.
▪ ۱۰۰۰ Base LX به معنی سرعت ۱۰۰۰مگا بیت بر ثانیه و باند پایه است . همچنین در آن L به معنی نور لیزری با طول موج بلند ۱۳۰۰ نا نو متر ، و X به معنی فیبر نوری چند حالته یا تک حالته می باشد.
▪ ۱۰۰۰ Base SX به معنی سرعت ۱۰۰۰ Mbps و باند پایه است . همچنین در آن S به معنی نور لیزری با طول موج کوتاه ۸۵۰ نانومتر می باشد .
▪ ۱۰۰۰ Base CX از کابل STP به عنوان رسانه انتقال استفاده می کند و ۱۰۰۰ Base T از کابل STP CAT-۵ UTP استفاده می کند.
برچسبها: تکنولوژیهای مختلف Ethernet برای سرعت های ۱۰، ۱۰۰ و ۱۰۰۰ کدامند ؟,
LAN NETWORKING

اگر در محیط کار یا منزل خود با بیش از یک کامپیوتر سروکار دارید احتمالا به فکر افتاده اید که آنها را به یکدیگر متصل کرده و یک شبکه کوچک کامپیوتری راه بیا ندازید .
با اتصال کامپیوتر ها به یکدیگرمیتوانید چاپگرتان را بین همه انها به اشتراک بگذارید از طریق یکی از کامپیوتر ها که به اینترنت وصل است بقیه را نیز به اینترنت متصل کنید از هر یک از کامپیوتر ها به فایل های خود از جمله عکس ها اهنگ ها و اسنادتان دسترسی پیدا کنید به بازی هایی بپردازید که نه چند بازیکن با چند کامپیوتر نیاز دارند
وبلاخره این که که خروجی وسایلی چون DVD PLAYER یا وب کم را به سایر کامپیوتر ها ارسال کنید .
در این مقاله صمن معرفی روش های مختلف اتصال کامپیوتر ها به یکدیگر انخام تنضیمات دستی را برای بهره بردن از حد اقل مزایای یک شبکه کامپیو تری به شما نشان می دهیم .
ذکر این نکته هم لازم است که قسمت اصلی این مقاله به نصب نرم افزار اختصاص دارد اما در انتهای مطلب در خصوص ساختار شبکه و مسائل فیزیکی ان هم توضیهاتی داده ایم
روشهای اتصال:
برای اثصال کامپیوتر هایی که در فاصله ای نه چندان دور از یکدیگر قرار دارند راههای مختلفی وجود دارد که عبارتند از :
سیم کشی دیتا به صورت تو کار در حین ساخت ساختمان که امروز بسیار متداول است .
ذر این روش همان گونه که برای برق ساختمان از قبل نقشه می کشند و مثلا جای کلید ها و پریز ها را مشخص می کنند برای شبکه کامپیوتری هم نقشه کشی و سیم کشی می کنند .
قرار دادن سیم ها در کف اتاق و اتصال کامپیوتر هایی که در یک اتاق قرار دارند .
استفاده از فناوری بی سیم
ساتفاده از سیم کشی برق داخل ساختمان
استفاده از سیم کشی تلفن داخل ساختمان
هر یک روش ها مزایا و معایب خاص خود را دارند اما برای به اشتراک گذاشتن چاپگر فایل ها و اینتر نت باید کامپیوتر ها را به نحو صحیح و مناسبی تنظیم و آماده کنید و فرق نمی کند که کدام روش را انتخاب کرده باشید
به همین دلیل کار را از همین نقطه شروع می کنیم از آنجا که ویندوز های اکس پی و 98 پر استفاده ترین ویندوز ها در منازل و دفاتر کوچک هستند نحوه اشتراک گذاری منابع در این دو ویندوز را مورد بحث قرار می دهیم هر چند مورد سایر ویندوز ها مفاهیم تغییر نمی کند
گام های اولیه :
برای راه اندازی شبکه در منزل خود این سه کار را باید انجام دهیم :
1انتخاب فناوری مناسب شبکه که مورد نظر ما در این مقاله اترنت استاندارد است
2خرید و نصب سخت افزار مناسب این کار، که اصلی ترین آنها کارت شبکه برای هر یک از این کامپیوتر ها و یک هاب – سوییچ است
3تنظیم و آماده سازی سیستم ها به نحوی که بتوانند همدیگر را ببینند و با یکدیگر صحبت کنند
از این سه مرخله قدم سوم از همه مهم تر است .
ویندوز اکس پی قسمتی به نام NETWORK SETUP WIZARD دارد که تنظیمات شبکه را برای شما انجام می دهد .
به غیر از این متخصصان هستند که در ازای دریافت دستمزد ، شبکه شما را در محل راه می اندازند .
نام گذاری کامپیوتر ها به اشتراک گذاشتن چاپگر ها فایل ها و اتصالات اینترنتی ،اساسی ترین کارهایی هستند که این افراد برای شما انجام می دهند .
اما اگر با مشکلی مواجه بشوید یا تنظیمات کامپیوتر تان بهم بخورد ، باید بتوانید خودتان شبکه را تنظیم کنید .
کلا بد نیست مفاهیم و اصول راه اندازی یک شبکه کامپیوتری را بدانید تا به هنگام ضرورت خودتان بتوانید دست به کار شوید .
به طور کلی کار هایی که باید انجام دهید تا یک شبکه (( مرده)) را ((زنده)) کنید و به بهره برداری از ان بپر دازید ، از این قرار است :
نام گذاری کامپیوتر
دادن آدرس IP
به اشتراک گذاشتن فایل ها
به اشتراک گذاشتن چاپگر
انجام تنظیمات امنیتی
به اشتراک گذاشتن اتصال اینترنت
نام گذاری کامپیوتر:
بعد از نصب سخت افزار های مورد نیاز برای راه اندازی شبکه ، نیاز به نوبت به نصب نرم افزار های آن می رسد.
در اولین قدم باید برای تکتک کامپیوتر های موجود در شبکه خود اسمی منحصر به فرد و غیر تکراری انتخاب کنید .
علاوه بر اسم کامپیوتر اسم گروه کاری یا WORK GROUP هم مهم است . تمام کامپیوتر های یک شبکه باید عضو یک گروه کاری باشند .
ویندوز اکس پی :
برای نام گذاری کامپیوتر در ویندوز اکس پی این مراحل را دنبال کنید :
1-پنجره control panel را باز کنید
2-اگر حالت نمایش آیکون ها به صورت کلاسیک نیست روی لینک classic new کلیک کنید .در این حالت بر نامه system را اجرا کنید .
3-در کادر محاوره ظاهر شده صفحه computer name را انتخاب کنید
4-همان طور که ملا حظه می کنید کامپیوتر یک اسم کامل دارد و یک گروه کاری . روی دکمه chang کلیک کنید تا کادر محاوره بعدی ظاهر شود .
5-در کادر اول اسمی را تایپ کنید که می خواهید به کامپیوتر تان اختصاص دهید . این اسم هر چیزی می تواند باشد ، فقط نباید تکراری باشد . مثلا اسم کامپیونر اول را pc 1 بگذارید .
6-در کادر دوم اسمی را که می خواهید به گروه کاری خود اختصاص دهید وارد کنید .مثلا My office یا My Home یا هر چیز دیگر . حتی خود Work Group هم بد نیست .
7- در پایان OK و دوباره OK را بزنید . اگر ویندوز خواست ری استارت کند قبول کنید .
ویندوز 98
برای نام گذاری کامپیوتر در ویندوز 98 این مراحل را دنبال کنید:
1-با کلیک راست روی آیکون Network Neighborhood روی دسکتاپ گزینه ، properties را انتخاب کنید .
2-در کادر محاوره ظاهر شده ، به صفحه identification بروید .
3-در کادر اول ، اسم کامپیوتر و در کادر دوم اسم گروه کاری مورد نظر را بنویسید . بعد از تنظیم نام برای تک تک کامپیوتر ها و گذاشتن یک اسم برای کروه کاری تمام آنها ، کامپیوتر ها را دارای هویت کرده و در یک گروه جای داده اید . حالا نوبت به دادن آدرس IP میرسد .
آدرس IP
آدرس IP نشانی هر کامپیوتر در شبکه است . کامپیوتر از طریق این نشانی است که یکدیگر را در شبکه پیدا می کنند .
در هر شبکه آدرس IP هر کامپیوتر باید منحصر به فرد و غیر تکراری باشد .
در باره IP و آدرس دهی از این طریق ، زیاذ میتوان صحبت کرد ، اما از آنجا که در این مقاله قصد پرداختن به تئوری را نداریم بلا فاصله دست به کار می شویم . فقط ذکر این نکته را زروری میدانیم که آدرس IP در واقع یک شماره چهار قسمتی است . هر قسمت عددی از 0 تا 255 است که با علامت نقطه از قسمت بعدی جدا می شود .
مثلا 192.168.0.1 یک آدرس IP است . مفهوم دیگر Subnet Mask است ، که توضیح آن هم از حوصله این مقاله خارج است . فقط این را قبول کنید که در یک شبکه کوچک ، subnet mask را به صورت 255.255.255.0 تایین می کنیم .
در یک شبکه کوچک ، برای تمام کامپیوتر ها سه قسمت اول آدرس IP را یکسان می گیریم و فقط قسمت چهارم را برای هر کامپیوتر عدد متفاوتی را در نظر می گیریم .
مثلا در کامپیوتر اول آدرس 192.168.0.1 و برای کامپیوتر دوم آدرس 192.168.0.2 را می نویسیم و به همین ترتیب ذر بقیه کامپیوتر ها قسمت چهارم آدرس IP را عدد متفاوتی را می دهیم .
خوب بعدازانجام مراحل فوق می توانید از طریق آیکن ماي نت وورك پلاسيس سیستم های فعال در شبکه خودتان را ملاحظه کنید
برچسبها: نصب و راه اندازی یک شبکه LAN,
Windows 7: How to Show a Custom Text Message Before
Logon through Group Policy Preferences
This function tested with Domain Controller 2008 and Windows 7 Client.
To create do the following:
1- Open Group Policy Management console.
2- Right click on Default Domain Policy and click Edit. (That is just test, if you use practice, please create new GPO)
3- Go to Computer Configuration\Preferences\Windows Settings\Registry.
4- Now create 2 new Registry Item. Right click on Registry, click New and click Registry Item.
5- For message header, use:
Hive: HKEY_LOCAL_MACHINE
Key Path: SOFTWARE\Microsoft\Windows\CurrentVersion\Policies\System
Value name: legalnoticecaption
Value type: REG_SZ
Value data: Your Message Header (For example: Welcome to Contoso Network)
Click OK.
6- For your message Text, use:
Hive: HKEY_LOCAL_MACHINE
Key Path: SOFTWARE\Microsoft\Windows\CurrentVersion\Policies\System
Value name: legalnoticetext
Value type: REG_SZ
Value data: Your Message Text (For example: This is Test Message)
Click OK.
7- Close GPO Edit and GPMC.
8- Open CMD and run GPUPDATE /FORCE command.
9- Restart your Windows 7 Client.
10- Press Ctrl + Alt + Delete to logon.
11- Now, User can see your Message, before logon:
Here is Message on Windows XP client.
اما در صورتي که تعداد فايلهاي شما زياد باشد، هر بار انتخاب اين گزينه و سپس انتخاب فايل مورد نظر از روي هارد زمان زيادي را صرف ميکند. در اين ترفند قصد داريم نحوه Attach نمودن سريعتر فايلها را در Gmail براي شما بازگو نماييم.
بدين منظور:
دقت کنيد که بايستي از مرورگرهاي فايرفاکس يا گوگل کروم استفاده کنيد. در حال حاضر اين ترفند بر روي ساير مرورگرها نظير مرورگر Internet Explorer عمل نميکند.
در ابتدا توسط مرورگر فايرفاکس يا کروم، وارد ايميل خود در Gmail شويد.
سپس بر روي Compose Mail جهت ارسال ايميل جديد کليک کنيد.
اکنون در محيط ويندوز به فولدري که فايل مورد نظر شما در آن قرار دارد برويد.
حال فايل را با استفاده از ماوس بگيريد و در پنجره مرورگر و در تبي که صفحه Campose Mail باز است و در قسمت Attach a file رها کنيد. خواهيد ديد که هنگامي که ماوس را بر روي اين قسمت از صفحه ايميل ميبريد، يک کادر رنگي با عنوان Drop files here نمايان ميشود که با رها کردن ماوس در اين کادر، فايل شروع به آپلود شدن ميکند.
شما ميتوانيد بيش از يک فايل را نيز انتخاب کنيد و با انجام عمل Drag&Drop به صورتي که توضيح داده شد چندين فايل را به طور همزمان ضميمه کنيد.
تنها دقت کنيد که اين روش در حالت نحوه مشاهده Standard محيط Gmail امکان پذير است.
برچسبها: ضمیمه کردن سریعتر فایل ها در GMAIL,
نحوه استفاده از فايروال ويندوز XP
امروزه از اينترنت در ابعاد گسترده و با اهدافی مختلف استفاده بعمل می آيد . يکی از نکات قابل توجه اينترنت ، تنوع استفاده کنندگان آن در رده های سنی مختلف و مشاغل گوناگون است. در ساليان اخير و به موازات رشد چشمگير استفاده از اينترنت خصوصا" توسط کاربران خانگی ، مشاهده شده است به محض شيوع يک ويروس و يا کرم جديد ، اغلب قربانيان را کاربرانی تشکيل می دهند که فاقد مهارت های لازم در جهت استفاده ايمن از اينترنت بوده و دارای يک سطح حفاظتی مناسب نمی باشند . کاربران اينترنت همواره در تيررس مهاجمان بوده و هميشه امکان بروز حملات وجود خواهد داشت .
برای استفاده ايمن از اينترنت ، می بايست اقدامات متعددی را انجام داد . قطعا" استفاده از فايروال يکی از اقدامات اوليه و در عين حال بسيار مهم در اين زمينه است . استفاده از اينترنت بدون بکارگيری يک فايروال ، نظير بازنگهداشتن درب ورودی يک ساختمان است که هر لحظه ممکن است افراد غيرمجاز از فرصت ايجاد شده برای ورود به ساختمان استفاده نمايند . با نصب و استفاده از يک فايروال ، ضريب مقاومت و ايمنی کاربران در مقابل انواع حملات افزايش خواهد يافت .
شرکت مايکروسافت اخيرا" Service Pack 2 ويندوز XP را عرضه نموده است ( نسخه های Professional و Home ) . يکی از ويژگی های مهم SP2 ، نصب پيش فرض يک فايروال است.
فايروال ويندوز XP که از آن با نام ( ICF ( Internet Connection Firewall نيز ياد می گردد به صورت پيش فرض ، فعال می گردد. پس از فعال شدن فايروال ، شاهد بروز تغييراتی گسترده در رابطه با عملکرد ويندوز بوده و ممکن است برخی برنامه ها ، ابزارها و يا سرويس ها در زمان اجراء با مشکلاتی مواجه گردند (بلاک شدن برخی از پورت های استفاده شده توسط برنامه ها و يا ساير ابزارهای کاربردی ) .
در اين مطلب قصد داريم به بررسی نحوه استفاده از فايروال ويندوز XP پرداخته و به برخی از سوالات متداول در اين زمينه پاسخ دهيم . احازه دهيد قبل از هر چيز با فايروال ها و جايگاه آنان در استفاده ايمن از شبکه های کامپيوتری ( اينترانت ، اينترنت ) بيشتر آشنا شويم .
فايروال چيست ؟
فايروال يک برنامه و يا دستگاه سخت افزاری است که با تمرکز بر روی شبکه و اتصال اينترنت ، تسهيلات لازم در جهت عدم دستيابی کاربران غيرمجاز به شبکه و يا کامپيوتر شما را ارائه می نمايد. فايروال ها اين اطمينان را ايجاد می نمايند که صرفا" پورت های ضروری برای کاربران و يا ساير برنامه های موجود در خارج از شبکه در دسترس و قابل استفاده می باشد. به منظور افزايش ايمنی ، ساير پورت ها غيرفعال می گردد تا امکان سوء استفاده از آنان توسط مهاجمان وجود نداشته باشد . در برخی موارد و با توجه به نياز يک برنامه می توان موقتا" تعدادی از پورت ها را فعال و پس از اتمام کار مجددا" آنان را غيرفعال نمود . بخاطر داشته باشيد که به موازات افزايش تعداد پورت های فعال ، امنيت کاهش پيدا می نمايد .
فايروال های نرم افزاری ، برنامه هائی هستند که پس از اجراء ، تمامی ترافيک به درون کامپيوتر را کنترل می نمايند( برخی از فايروال ها علاوه بر کنترل ترافيک ورودی ، ترافيک خروجی را نيز کنترل می نمايند) . فايروال ارائه شده به همراه ويندوز XP ، نمونه ای در اين زمينه است . فايروال های نرم افزاری توسط شرکت های متعددی تاکنون طراحی و پياده سازی شده است . تعداد زيادی از اينگونه فايروال ها، صرفا" نظاره گر ترافيک بين شبکه داخلی و اينترنت بوده و ترافيک بين کامپيوترهای موجود در يک شبکه داخلی را کنترل نمی نمايند .
ضرورت استفاده از فايروال
يک سيستم بدون وجود يک فايروال ، در مقابل مجموعه ای گسترده از برنامه های مخرب آسيپ پذير است و در برخی موارد صرفا" پس از گذشت چندين دقيقه از اتصال به اينترنت ، آلوده خواهد شد . در صورتی که تدابير و مراقبت لازم در خصوص حفاظت از سيستم انجام نگردد ، ممکن است کامپيوتر شما توسط برنامه هائی که به صورت تصادفی آدرس های اينترنت را پويش می نمايند ، شناسائی شده و با استفاده از پورت های فعال اقدام به تخريب و يا سوء استفاده از اطلاعات گردد .
بخاطر داشته باشيد با اين که استفاده از فايروال ها به عنوان يک عنصر حياتی در ايمن سازی محيط های عملياتی مطرح می باشند ولی تمامی داستان ايمن سازی به اين عنصر ختم نمی شود و می بايست از ساير امکانات و يا سياست های امنيتی خاصی نيز تبعيت گردد . باز نکردن فايل های ضميمه همراه يک Email قبل از حصول اطمينان از سالم بودن آنان ، پيشگيری از برنامه های جاسوسی معروف به Spyware و يا نصب برنامه های Plug-ins که با طرح يک پرسش از شما مجوز نصب را دريافت خواهند داشت ، نمونه هائی از ساير اقدامات لازم در اين زمينه است .
فايروال ها قادر به غيرفعال نمودن ويروس ها و کرم های موجود بر روی سيستم نبوده و همچنين نمی توانند نامه های الکترونيکی مخرب به همراه ضمائم آلوده را شناسائی و بلاک نمايند . به منظور افزايش ضريب ايمنی و مقاومت در مقابل انواع حملات ، می بايست اقدامات متعدد ديگری صورت پذيرد :
نصب و بهنگام نگهداشتن يک برنامه آنتی ويروس
استفاده از ويندوز Upadate ( برطرف نمودن نقاط آسيب پذير ويندوز و سرويس های مربوطه )
استفاده از برنامه های تشخيص Spyware
نصب Plug-ins از سايت های تائيد شده
نحوه فعال نمودن فايروال در ويندوز XP
در صورت نصب SP2 ويندوز XP ، فايروال به صورت پيش فرض فعال می گردد . برخی از مديران شبکه و يا افرادی که اقدام به نصب نرم افزار می نمايند ، ممکن است آن را غيرفعال کرده باشند .
برای آگاهی از وضعيت فايروال از پنجره Security Center استفاده می شود . بدين منظور مراحل زير را دنبال می نمائيم :
Start | Control Panel | Security Center
انتخاب گزينه Recommendations در صورت غيرفعال بودن فايروال
انتخاب گزينه Enable Now به منظور فعال نمودن فايروال
در صورتی که ويندوز XP بر روی سيستم نصب شده است ولی SP2 هنوز نصب نشده باشد ، پيشنهاد می گردد که در اولين فرصت نسبت به نصب SP2 ويندوز XP ، اقدام شود ( استفاده از امکانات گسترده امنيتی و فايروال ارائه شده ) .
نسخه های قبلی ويندوز نظير ويندوز 2000 و يا 98 به همراه يک فايروال از قبل تعبيه شده ارائه نشده اند . در صورت استفاده از سيستم های عامل فوق، می بايست يک فايروال نرم افزاری ديگر را انتخاب و آن را بر روی سيستم نصب نمود .
ضرورت توجه به امکانات ساير فايروال های نرم افزاری
فايروال ويندوز ، امکانات حفاظتی لازم به منظور بلاک نمودن دستيابی غيرمجاز به سيستم شما را ارائه می نمايد . در اين رابطه دستيابی به سيستم از طريق کاربران و يا برنامه های موجود در خارج از شبکه محلی ، کنترل خواهد شد . برخی از فايروال های نرم افزاری يک لايه حفاظتی اضافه را نيز ارائه داده و امکان ارسال اطلاعات و يا داده توسط کامپيوتر شما به ساير کامپيوترهای موجود در شبکه توسط برنامه های غير مجاز را نيز بلاک می نمايند ( سازماندهی و مديريت يک فايروال دوطرفه ) . با استفاده از اين نوع فايروال ها ، برنامه ها قادر به ارسال داده از کامپيوتر شما برای ساير کامپيوترها بدون اخذ مجوز نخواهند بود . در صورت نصب يک برنامه مخرب بر روی کامپيوتر شما ( سهوا" و يا تعمدا" ) برنامه فوق می تواند در ادامه اطلاعات شخصی شما را برای ساير کامپيوترها ارسال و يا آنان را سرقت نمايد . پس از نصب فايروال های دوطرفه ، علاوه بر تمرکز بر روی پورت های ورودی ( Incoming ) ، پورت های خروجی ( Outgoing ) نيز کنترل خواهند شد.
آيا می توان بيش از يک فايروال نرم افزاری را بر روی يک سيستم نصب نمود ؟
پاسخ به سوال فوق مثبت است ولی ضرورتی به انجام اين کار نخواهد بود. فايروال ويندوز بگونه ای طراحی شده است که می تواند با ساير فايروال های نرم افزارهای همزيستی مسالمت آميزی را داشته باشد ولی مزيت خاصی در خصوص اجرای چندين فايروال نرم افزاری بر روی يک کامپيوتر وجود ندارد . در صورت استفاده از يک فايروال نرم افزاری ديگر ، می توان فايروال ويندوز XP را غير فعال نمود .
در صورتی که بر روی شبکه از يک فايروال استفاده می گردد ، آيا ضرورتی به استفاده از فايروال ويندوز وجود دارد ؟
در صورت وجود بيش از يک کامپيوتر در شبکه ، پيشنهاد می گردد که حتی در صورتی که از يک فايروال سخت افزاری استفاده می شود ، از فايروال ويندوز XP نيز استفاده بعمل آيد . فايروال های سخت افزاری عموما" ترافيک بين شبکه و اينترنت را کنترل نموده و نظارت خاصی بر روی ترافيک بين کامپيوترهای موجود در شبکه را انجام نخواهند داد . در صورت وجود يک برنامه مخرب بر روی يکی از کامپيوترهای موجود در شبکه ، شرايط و يا پتانسيل لارم برای گسترش و آلودگی ساير کامپيوترها فراهم می گردد. فايروال ويندوز XP علاوه بر حفاظت کامپيوتر شما در خصوص دستيابی غيرمجاز از طريق اينترنت ، نظارت و کنترل لازم در رابطه با دستيابی غيرمجاز توسط کامپيوترهای موجود در يک شبکه داخلی را نيز انجام خواهد داد .
فايروال بر روی چه برنامه هائی تاثير می گذارد ؟
فايروال ويندوز با هر برنامه ای که تصميم به ارسال داده برای ساير کامپيوترهای موجود در شبکه داخلی و يا اينترنت را داشته باشد ، تعامل خواهد داشت . پس از نصب فايروال ، صرفا" پورت های مورد نياز برنامه های متداول مبادله اطلاعات نظير Email و استفاده از وب، فعال می گردند . در اين راستا و به منظور حفاظت کاربران ، امکان استفاده از برخی برنامه ها بلاک می گردد . سرويس FTP ( سرويس ارسال و يا دريافت فايل ) ، بازی های چند نفره ، تنظيم از راه دور Desktop و ويژگی های پيشرفته ای نظير کنفرانس های ويدئويی و ارسال فايل از طريق برنامه های ( IM ( Instant Messaging ، از جمله برنامه هائی می باشند که فعاليت آنان توسط فايروال بلاک می گردد . در صورت ضرورت می توان پيکربندی فايروال را بگونه ای انجام داد که پورت های مورد نياز يک برنامه فعال تا امکان مبادله اطلاعات برای برنامه متقاضی فراهم گردد .
چگونه می توان فايروال را برای يک برنامه خاص فعال نمود ؟
در صورتی که فايروال ويندوز فعال شده باشد ، اولين مرتبه ای که يک برنامه درخواست اطلاعات از ساير کامپيوترهای موجود در شبکه ( داخلی و يا اينترنت ) را می نمايد ، يک جعبه محاوره ای حاوی يک پيام هشداردهنده امنيتی فعال و از شما سوال خواهد شد که آيا به برنامه متقاضی اجازه مبادله اطلاعات با ساير برنامه ها و يا کامپيوترهای موجود در شبکه داده می شود و يا دستيابی وی بلاک می گردد . در اين جعبه محاوره ای پس از نمايش نام برنامه متقاضی با ارائه سه گزينه متفاوت از شما در رابطه با ادامه کار تعيين تکليف می گردد :
Keep Blocking : با انتخاب اين گزينه به برنامه متقاضی اجازه دريافت اطلاعات داده نخواهد شد .
Unblock : پس از انتخاب اين گزينه پورت و يا پورت های مورد نياز برنامه متقاضی فعال و امکان ارتباط با کامپيوتر مورد نظر فراهم می گردد . بديهی است صدور مجوز برای باز نمودن پورت های مورد نياز يک برنامه به شناخت مناسب نسبت به برنامه و نوع عمليات آن بستگی خواهد داشت . در صورتی که از طريق نام برنامه نمی توان با نوع فعاليت آن آشنا گرديد ، می توان از مراکز جستجو برای آشنائی با عملکرد برنامه متقاضی ، استفاده نمود .
Ask Me Later : با انتخاب گزينه فوق در مقطع فعلی تصميم به بلاک نمودن درخواست برنامه متقاضی می گردد.در صورت اجرای برنامه ، سوال فوق مجددا" مطرح خواهد شد .
در صورتی که يک برنامه بلاک شده است ولی بدلايلی تصميم به فعال نمودن و ايجاد شرايط لازم ارتباطی برای آن را داشته باشيم ، می توان به صورت دستی آن را به ليست موسوم به Exception اضافه نمود . ليست فوق حاوی نام برنامه هائی است که به آنان مجوز لازم به منظور فعال نمودن ارتباطات شبکه ای اعطاء شده است. برای انجام اين کار می توان مراحل زير را دنبال نمود :
Start | Control Panel | Security Center
کليک بر روی Windows Firewall از طريق Manage security settings for
انتخاب Add Program از طريق Exceptions
انتخاب برنامه مورد نظر ( از طريق ليست و يا Browse نمودن )
پس از انجام عمليات فوق ، می بايست نام برنامه مورد نظر در ليست Exception مشاهده گردد. در صورتی که قصد بلاک نمودن موقت فعاليت ارتباطی يک برنامه را داشته باشيم،می توان از Cehckbox موجود در مجاورت نام برنامه استفاده نمود . برای حذف دائم يک برنامه موجود در ليست Exception ، می توان از دکمه Delete استفاده نمود .
کاربرانی که دارای اطلاعات مناسب در رابطه با پورت های مورد نياز يک برنامه می باشند ، می توانند با استفاده از Add Port ، اقدام به معرفی و فعال نمودن پورت های مورد نياز يک برنامه نمايند . پس از فعال نمودن پورت ها ، وضعيت آنان صرفنظر از فعال بودن و يا غيرفعال بودن برنامه و يا برنامه های متقاضی ، باز باقی خواهند ماند . بنابراين در زمان استفاده از ويژگی فوق می بايست دقت لازم را انجام داد . اغلب از ويژگی فوق در مواردی که پس از اضافه نمودن يک برنامه به ليست Exception همچنان امکان ارتباط آن با ساير کامپيوتر و يا برنامه های موجود در شبکه وجود نداشته باشد، استفاده می گردد .
آيا فايروال با بازی های اينترنتی کار می کند ؟
پاسخ به سوال فوق مثبت است و فايروال ويندوز قادر به باز نمودن پورت های ضروری برای بازی های اينترنت و يا شبکه محلی است . در اين رابطه يک حالت خاص وجود دارد که ممکن است برای کاربران ايجاد مشکل نمايد. در برخی موارد ممکن است پيام هشداردهنده امنيتی که از شما به منظور ارتباط با ساير برنامه ها تعيين تکليف می گردد ، بر روی صفحه نمايشگر نشان داده نمی شود . همانگونه که اطلاع داريد اکثر بازی های کامپيوتری به منظور نمايش تصاوير سه بعدی بر روی نمايشگر و استفاده از تمامی ظرفيت های نمايش ، از تکنولوژی DirectX استفاده می نمايند . با توجه به اين موضوع که پس از اجرای يک بازی ، کنترل نمايش و خروجی بر روی نمايشگر بر عهده بازی مورد نظر قرار می گيرد ، امکان مشاهده پيام هشداردهنده امنيتی وجود نخواهد داشت . ( در واقع پيام پشت صفحه بازی مخفی شده است ) . بديهی است با عدم پاسخ مناسب به پيام هشداردهنده ، فايروال ويندوز امکان دستيابی شما به شبکه بازی را بلاک خواهد کرد . در صورت برخورد با چنين شرايطی در اکثر موارد با نگه داشتن کليد ALT و فشردن دکمه TAB می توان به Desktop ويندوز سوئيچ و پيام ارائه شده را مشاهده و پاسخ و يا واکنش مناسب را انجام داد . پس از پاسخ به سوال مربوطه می توان با فشردن کليدهای ALT+TAB مجددا" به برنامه مورد نظر سوئيچ نمود .
تمامی بازی های کامپيوتری از کليدهای ALT+TAB حمايت نمی نمايند . در چنين مواردی و به عنوان يک راهکار منطقی ديگر، می توان اقدام به اضافه نمودن دستی بازی مورد نظر به ليست Exception نمود ( قبل از اجرای بازی ) .
چرا با اين که نام يک برنامه به ليست Exception اضافه شده است ولی همچنان امکان ارتباط صحيح وجود ندارد ؟ علت اين امر چيست و چه اقداماتی می بايست انجام داد ؟
در صورت استفاده از يک فايروال سخت افزاری ، می بايست پورت های مورد نياز يک برنامه بر روی آن نيز فعال گردند . فرآيند نحوه فعال نمودن پورت بر روی فايروال های سخت افزاری متفاوت بوده و به نوع آنان بستگی دارد . مثلا" در اکثر روترهائی که از آنان در شبکه های موجود در منازل استفاده می شود ، می توان با استفاده از يک صفحه وب پارامترهای مورد نظر ( نظير پورت های فعال ) را تنظيم نمود . در صورتی که پس از بازنمودن پورت های مورد نياز يک برنامه مشکل همچنان وجود داشته باشد ، می توان برای کسب آگاهی بيشتر به سايت پشتيبانی مايکروسافت مراجعه نمود .
آيا باز نمودن پورت های فايروال خطرناک است ؟
با باز نمودن هر پورت ، کامپيوتر شما در معرض تهديدات بيشتری قرار خواهد گرفت . عليرغم باز نمودن برخی پورت ها به منظور بازی و يا اجرای يک کنفرانس ويدئويی ، فايروال ويندوز همچنان از سيستم شما در مقابل اغلب حملات محفاظت می نمايد. پس از معرفی يک برنامه به فايروال ويندوز ، صرفا" در زمان اجرای اين برنامه پورت های مورد نياز فعال و پس از اتمام کار ، مجددا" پورت های استفاده شده غيرفعال می گردند . در صورتی که به صورت دستی اقدام به باز نمودن پورت هائی خاص شده باشد، پورت های فوق همواره باز شده باقی خواهند ماند . به منظور حفط بهترين شرايط حفاظتی و امنيـتی ، می توان پس از استفاده از پورت و يا پورت هائی که با توجه به ضرورت های موجود فعال شده اند ، آنان را مجددا" غيرفعال نمود ( استفاده از checkbox موجود در مجاورت برنامه در ليست Exception ) .
چگونه می توان صفحه مربوط به نمايش پيام های هشداردهنده امنتي فايروال ويندز را غيرفعال نمود ؟
در صورتی که فايروال ويندز را اجراء نکرده باشيد و مرکز امنيت ويندوز (WSC ) قادر به تشخيص فايروال استفاده شده بر روی سيستم شما نباشد ، شما همواره يک پيام هشداردهنده امنيتی فايروال را مشاهده خواهيد کرد . برای غيرفعال نمودن اين چنين پيام هائی می توان مراحل زير را انجام داد :
Start | Control Panel | Security Center
در بخش Windows Security Center ، بر روی دکمه Recommendation کليک نمائيد . در صورتی که دکمه فوق مشاهده نشود ، فايروال ويندوز فعال است )
انتخاب گزينه I have a firewall solution that I'll monitor myself
پس از انجام عمليات فوق ، ويندوز وضعيت فايروال را اعلام نخواهد کرد . رويکرد فوق در مواردی که از يک فايروال سخت افزاری و يا نرم افزاری خاص استفاه می شود ، پيشنهاد می گردد . بدين ترتيب مرکز امنيت ويندوز ، وضعيت فايروال را مانيتور نخواهد کرد .
و اما نکته آخر و شايد هم تکراری !
برای استفاده ايمن از اينترنت ، می بايست اقدامات متعددی را انجام داد . قطعا" استفاده از فايروال يکی از اقدامات اوليه و در عين حال بسيار مهم در اين زمينه است . يک سيستم بدون وجود يک فايروال ، در مقابل مجموعه ای گسترده از برنامه های مخرب آسيپ پذير است و در برخی موارد صرفا" پس از گذشت چندين دقيقه از اتصال به اينترنت ، آلوده خواهد شد . با استفاده از يک فايروال ، ضريب مقاومت و ايمنی کاربران در مقابل انواع حملات افزايش می يابد.
برچسبها: نحوه استفاده از FIRE WALL,
در اين مقاله سعي ميکنم به شما ياد بدم چه جوري IP خودتون را با يه IP ديگه از همون Range عوض کنيد.
هر موقع که به اينترنت وصل ميشيد، پروتکل DHCP به شما يه IP تخصيص ميده. عوض کردن اين IP کار چندان سختي نيست و البته ميتونه مفيد هم باشه!
موقعي که شما تحت حمله DDoS هستين يا وقتي که ميخواين تمامي درخواستها به يه وب سرور رو به طرف خودتون Redirect کنين يا فرضاً وقتي که IP شما بسته شده و ميخواين به جاي اون از يه IP ديگه در Range خودتون استفاده کنين و يا ... به تغيير دادن IP احتياج پيدا ميکنين.
چگونه آي پي خود را عوض كنيم؟
در اين مقاله سعي ميکنم بتون ياد بدم چه جوري IP خودتون را با يه IP ديگه از همون Range عوض کنين. هر موقع که به اينترنت وصل ميشين، پروتکل DHCP به شما يه IP تخصيص ميده. عوض کردن اين IP کار چندان سختي نيست و البته ميتونه مفيد هم باشه! موقعي که شما تحت حمله DDoS هستين يا وقتي که ميخواين تمامي درخواستها به يه وب سرور رو به طرف خودتون Redirect کنين يا فرضاً وقتي که IP شما بسته شده و ميخواين به جاي اون از يه IP ديگه در Range خودتون استفاده کنين و يا ... به تغيير دادن IP احتياج پيدا ميکنين.
) اطلاعات مورد نياز
قبل از اينکه شما بتونين IP خودتون رو عوض کنين، بايد يه سري اطلاعات جمع کنين. اين اطلاعات عبارتند از: محدوده IP شما، Subnet Mask، مدخل (Gateway) پيش گزيده، سرور DHCP و سرورهاي DNS
1. به دست اوردن محدوده IP: بدست اوردن IP Range اصلاً سخت نيست! فرض کنيد IP شما 24.193.110.255 باشه. شما ميتونين به طور مشخص از محدوده زير براي IP جديد خودتون انتخاب کنين:
24.193.110.1 < [آي پي جديد] < 24.193.110.255
اميدوارميم بلد باشين IP خودتونو بدست بيارين!!
2. به دست اوردن Subnet Mask، مدخل، سرور DHCP و DNS: به دست اوردن اينها هم سادهس! يه خط فرمان DOS باز کنين و توش تايپ کنين ipconfig /all شما حالا بايد بتونين يه چيزي شبيه به اين ببينين:
Host Name . . . . . . . . . . . . : My Computer Name Here
Primary Dns Suffix . . . . . . . :
Node Type . . . . . . . . . . . . : Unknown
IP Routing Enabled. . . . . . . . : No
WINS Proxy Enabled. . . . . . . . : No
Ethernet adapter Local Area Connection:
Connection-specific DNS Suffix . : xxxx.xx.x
Description . . . . . . . . . . . : NETGEAR FA310TX Fast Ethernet Adapter (NGRPCI)
Physical Address. . . . . . . . . : XX-XX-XX-XX-XX-XX
Dhcp Enabled. . . . . . . . . . . : Yes
Autoconfiguration Enabled . . . . : Yes
IP Address. . . . . . . . . . . . : 24.xxx.xxx.xx
Subnet Mask . . . . . . . . . . . : 255.255.240.0
Default Gateway . . . . . . . . . : 24.xxx.xxx.x
DHCP Server . . . . . . . . . . . : 24.xx.xxx.xx
DNS Servers . . . . . . . . . . . : 24.xx.xxx.xxx
24.xx.xxx.xx
24.xx.xxx.xxx
Lease Obtained. . . . . . . . . . : Monday, January 20, 2003 4:44:08 PM
Lease Expires . . . . . . . . . . : Tuesday, January 21, 2003 3:43:16 AM
خوب! اين تموم اطلاعاتي بود که نياز داشتين. بهتره اون خط فرمان DOS رو باز نگه دارين يا اينکه اطلاعاتش رو کپي کنين. (براي کپي کردن، متن رو انتخاب کنين و يکبار روش کليک کنين)
3. عوض کردن IP : براي عوض کردن IP خودتون، اول بايد يه IP انتخاب کنين (يادتون نره که تو محدوده باشه!) به نظر من بهتره اول مطمئن بشين که اين IP جديد مُرده! (همون Dead) بلدين که چطوري؟ اين IP رو پينگ کنين و اگه Time Out داد مطمئن باشين که ميشه ازش استفاده کرد. حالا در Control Panel بريد به Network Connections و روي Connection فعال دابل کليک کنين. دکمه Properties رو بزنين و بريد به برگه Networking. حالا (Internet Protocol (TCP/IP رو انتخاب کنين و دکمه Properties رو بزنين. در پنجره جديدي که باز شده، قسمتهاي Use the following IP address و Use the following DNS server addresses رو با توجه به اطلاعاتي که در قسمت 2 به دست اوردين پر کنين. در قسمت اول، IP اي رو که انتخاب کرديد (IP جديد) و در قسمت دوم، آدرس DNS Server رو وارد کنين. حالا تغييرات رو ثبت و تأييد کنين. فقط يه تست کوچيک مونده! در مرورگر خودتون، آدرس يه سايت رو وارد کنين. اگه صفحه سايت اومد، بدونين که با IP جديد دارين کار ميکنين. براي اينکه مطمئن بشين که تغييرات اعمال شدن، دوباره در خط فرمان DOS تايپ کنين ip config /all اگه پس از اجراي اين دستور، IP و DNS جديد رو ديديد، بدونين که درست عمل کرديد.
حملات DDoS و DoS
اگه فايروال شما نشون بده که شما تحت يه حمله DDoS هستين، اين معمولاً موقعيه که شما داريد از طرف يک يا چند تا IP از طريق UDP مورد حمله قرار ميگيرين. در اين حالت شما ميتونين با استفاده از روش "عوض کردن IP" که در بالا توضيح داده شد، از خودتون محافظت کنين.
وب سرورها و سرويس هاي ديگه
اگه شما ميدونين که در محدوده IP شما يه وب سرور قرار داره، ميتونين IP اون رو بدزدين و خودتون يه وب سرور بشين! به اين ترتيب هر درخواست DNS اي که براي اون IP ارسال بشه، به شما Redirect ميشه و به جاي اون سايت، صفحه شما نشون داده ميشه!
البته دزديدن IP معمولاً کار درستي نيست! چون ممکنه به بستن حساب شما منجر بشه.
برچسبها: چگونه IP خو را تغییر دهیم؟,
محققان موسسه فناوری کارلسروهه (KIT) در بادن وورتمبرگ آلمان موفق به ثبت یک رکورد جهانی در زمینه انتقال اطلاعات بصورت بی سیم (وایرلس) با سرعت ۱۰۰Gbps بر ثانیه شدند. این کار با ارسال ۱۰۰ گیگابیت اطلاعات در ثانیه با فرکانس ۲۳۷.۵ گیگاهرتز در یک فاصله ۲۰ متری در آزمایشگاه انجام شد.
این محققان در حال آزمایش برروی روش هایی برای انتقال اطلاعات هستند که علاوه بر افزایش پهنای باند، از نظر اقتصادی نیز مقرون بصرفه تر از روشهای دیگر باشد. در واقع با این سرعت می توان محتوای موجود برروی پنج DVD را تنها در ۲ ثانیه بین دو دستگاه منتقل نمود. این تحقیقات بخشی از یک پروژه بزرگ است که توسط دولت آلمان با بودجه ای در حدود ۳ میلیون دلار پشتیبانی می شود.
برچسبها: رکورد سرعت انتقال بی سیم اطلاعات شکسته شد 100گیگا بیت بر ثانیه!,
مشکل عجیب آیفون ۵ سفید
مشکل عجیب آیفون ۵ سفید:این روزها پشت سر هم ایرادهای آیفون ۵ یکی پس از دیگری رو می شوند. بعد از از اینکه اخباری در مورد عملکرد ضعیف سرویس نقشه آی او اس و همچنین نارضایتی کاربران از خراشیدگی قاب آیفون جدیدشان نوشتیم، حالا مشکل جدید دیگری پیدا شده است: رخنه نور. طبق گفته تعدادی از خریداران آیفون ۵ سفید، بین شیشه نمایشگر و آنتن آلومینیومی مقدار بسیار کمی نور از داخل گوشی بیرون می زند. مشخص نیست که آیا این مشکل فقط در تعدادی از مدل های آیفون ۵ وجود دارد یا اینکه همه مدل های آن چنین مشکلی دارند.

این رخنه نور فقط وقتی قابل مشاهده است که آیفون ۵ را در زیر نور کم یا یک فضای کاملا تاریک قرار دهید.
برخی از کاربرانی که مشکل مدل خود را به اپل استور گزارش داده بودند، یک گوشی جدید تحویل گرفتند ولی جالب اینجاست که یکی از خریداران می گوید که آیفون ۵ جدیدی که به او دادند باز هم همان مشکل قبلی را داشت!
برچسبها: مشکل عجیب آیفون ۵ سفید,
پرونده ویژه NFC منتشر شد!
NFC (سرنام Near Frield Communication) موضوع یکی از پروندههای ویژه شماره ۱۲۴ ماهنامه شبکه است که تلاش شده هم از جنبه فنی و هم از جنبه کارکرد، مزیتها و کاستیهای آن مورد بررسی قرار گیرد.

شاید زمانی که بسیاری از شرکتهای اروپایی و بهویژه امریکایی بیشتر بر افزایش امکانات دوربرد، پیچیده و پرهزینه شبکهها و تجهیزات موبایل خود تمرکز کرده بودند، شرکتهای خاور دور به این فکر میکردند که چطور میتوانند از تلفنهای همراه در مواردی به ظاهر ساده، اما مفید نیز بهره ببرند، زیرا گاهی توجه به راهکارهای پیچیده و کلان، باعث میشود تا موارد ساده اما با اهمیت از دیدهها پنهان بمانند. و اینگونه شد که فناوری NFC که از مدتها پیش نقش دستیار اطلاعاتی و خدماتی شهروندان را برای برخی از کشورهای مشرق زمین بازی میکرد برای مردم مغرب زمین در حکم یک سرویس تقریباً جدید ظاهر شد؛ آنقدر جدید که به عنوان مثال تا چندی پیش هنوز مشخص نبود که آیا تا پیش از آغاز بازیهای المپیک ۲۰۱۲ لندن طرح استفاده از NFC عملیاتی خواهد شد یا خیر.
NFC (سرنام Near Frield Communication) موضوع یکی از پروندههای ویژه شماره ۱۲۴ ماهنامه شبکه است که تلاش شده هم از جنبه فنی و هم از جنبه کارکرد، مزیتها و کاستیهای آن مورد بررسی قرار گیرد. ایده و اساس کار این فناوری سادهاست، اما کاربردهای آن به قدری جالب و مفید است که درشگفت میمانیم چرا تاکنون چنان که باید، جدیگرفته نشدهاست. تصور این موضوع که با گرفتن گوشی همراه جلوی تابلوی تبلیغاتی یک کالا یا سرویس فرضی، همه آن اطلاعاتی که برای دریافت آنها باید با یکی از نمایندگیهای شرکت مربوطه تماس میگرفتیم، به سادگی و بهسرعت روی گوشیمان دانلود میشوند، هیجانانگیز است. این فناوری که شکلی تکاملیافتهتر از RFID است میتواند چشماندازهایی نو را در عرصه پرداختهای الکترونیک، امنیت فیزیکی-الکترونیکی، آگهی و تبلیغات و مواردی از این قبیل، فرارویمان بگذارد.
پرونده ویژه پیشرو با عنوان «NFC، گامی بلند در برد کوتاه» شامل ۳ مقاله است که در آن این فناوری را از جنبههای مختلفی نظیر فناوری، کاربردها، تلاشهای گوگل در این زمینه و… بررسی کردهایم. ابتدا مقاله اول با عنوان «NFC، ارتباطی نوین با برد کوتاه» به قلم آقای علی حسینی ، برگرفته از مطلبی است که توسط دن نوسوویتز در سایت پاپیولارساینس منتشر شده و به شرح مفهوم فناوری NFC پرداخته است. «حالا، وقت نمایش NFC است» عنوان مقاله دوم است که از دیدگاهی عمیق تر ماهیت NFC، نحوه کار و استفاده از آن را مورد بررسی قرار می دهد. در انتها و در مقاله «کیف پول، پَر!» به معرفی سرویس جدید گوگل در زمینه پرداخت الکترونیک توسط موبایل با نام Google Wallet می پردازد.
برچسبها: پرونده ویژه NFC منتشر شد!,
نسل های مختلف تلفن همراه
در سوم آوریل سال ۱۹۷۳ مارتین کوپر، مدیر و محقق شرکت موتورلا برای ایجاد ارتباط بیسیم بین انسانها دستگاهی به نام ‘Cell phone’ را اختراع کرد. حال چندین سال از آن زمان میگذرد و تلفن همراه بطور جدی وارد زندگی اکثریت مردم دنیا شده، به گونهای که به عنوان یکی از لوازم ضروری در طول روز مورد استفاده قرار میگیرد و نبود آن در دنیای کنونی تقریبا غیر ممکن به نظر میرسد.
یکی از موارد قابل توجه در استفاده از تلفن همراه نسلهای مختلف آن بوده که در هر دوره نسبت به دوره قبل پیشرفتهایی داشته است. وقتی صحبت از نسلهای مختلف موبایلاست،حرف G که از ابتدای کلمه Generation به معنای نسل انتخاب شده، به کار برده میشود. بطور مثال وقتی کسی از شبکه ۴G صحبت میکند منظور یک شبکه بیسیم بر اساس فناوری نسل چهارم است. حال با هم به بررسی این نسلها میپردازیم :
۰G
0G به فناوری ارتباط موبایل پیش از ارایه تلفنهای همراه، یعنی تلفن رادیویی که در برخی از ماشینها تعبیه شده بود، اشاره دارد. یکی از این فناوریها، ARP (Autoradiopuhelin) است که در سال ۱۹۷۱ در فنلاند به عنوان اولین شبکه تلفن همراه اجتماعی و عمومی شروع به کار کرد.
۱G
1G (یا ۱-G) خلاصه عبارت “فناوری تلفن بیسیم نسل اول” است که در دهه هشتاد با معرفی فناوریهای AMPS در آمریکا و ترکیب TACS و NMT در اروپا آغاز شد.
اولین نسل سرویس برای سلفونها، سرویس آنالوگ بود که تنها برای انتقال صوت طراحی شده و برای SMS و سایر سرویسها در نظر گرفته نشده بود و براساس تعویض مدار (Circuit Switching) عمل میکرد. در این نسل به محض آنکه یک تماس برقرار شود، اتصالی برای شما آغاز میشود و این ارتباط تا زمانیکه شما تماس را قطع کنید ادامه پیدا میکند. در نتیجه صورت حساب شما صرف نظر از اینکه چقدر مکالمه اتفاق افتاده است، برای مدت زمان مکالمه محاسبه میشود. این سرویس با کیفیت پایین، تجهیزات گران و در بسیاری از موارد با کیفیت نه چندان مناسب ارایه میشد.
از پروتکلهای نسل اول میتوان به Mobitex ،Hicap ،AMPS/TACS/ETACS ،NMT و Data TAC اشاره کرد.
۲G
2G (یا ۲-G) خلاصه عبارت “فناوری تلفن بیسیم نسل دوم” است. در اوایل دهه نود اولین شبکههای سلولی دیجیتال به وجود آمد که مزایای قابل توجه بسیاری نسبت به شبکههای آنالوگ داشت. در واقع جابهجایی از نسل اول به دوم، جابهجایی از آنالوگ به دیجیتال بود. این تغییر امکان ذخیرهسازی، کپی، رمزگذاری و فشردهسازی دادهها و اجازه انتقال اطلاعات بدون خطر از دست رفتن آنها و نیز اصلاح خطا را فراهم میکرد. به علاوه، در این شبکهها امنیت ارتقا یافته، کیفیت صدا و ظرفیت کلی نیز افزایش یافته بود. همانگونه که گفته شد در نسل دوم انتقال صوت بهصورت دیجیتال انجام میگرفت و در مجموع توانست بسیاری از معایب نسل اول را برطرف کند.
این فناوری سرویسهای داده سلولی بیسیم، سرویسهایی مانند دسترسی به اینترنت با سرعت ۴/۱۴ کیلوبیت بر ثانیه (تئوری) و ۶/۹ تا ۲/۱۹ کیلوبیت بر ثانیه (واقعی) را فراهم میکرد. نسل دوم مانند گذشته دارای سیستم تعویض مدار بود و شما همچنان برای مدت زمان مکالمه هزینه پرداخت میکردید در نتیجه این روش مطلوب و مقرون به صرفهای برای انتقال داده نبود.
فناوری نسل دوم را با توجه به نوع ترکیب استفاده شده، میتوان به دو استاندارد کلیTDMA-based و CDMA-based تقسیم کرد، البته از استانداردهای نسل دوم میتوان مواردی چون GSM ،CSD ،CDMAOne ،D-AMPS ،CDPD ،iDEN ،PDC و PHS را بر شمرد.
۲٫۵G
2.5G را میتوان گامی بین دو فناوری بیسیم ۲G و ۳G در نظر گرفت. در واقع عبارت “نسل دو و نیم” برای توصیف سیستمهای نسل دومی که یک دامنه “تعویض بسته (Packet Switching)” به همراه دامنه “تعویض مدار (Circuit Switching)” را انجام میدهند، مورد استفاده قرار میگیرد. با در نظر گرفتن این موضوع که از روش پوشش شکافهای زمانی برای سرویسهای داده تعویض مدار (HSCSD) استفاده میشود، فراهم کردن خدمات سریعتر ضروری نیست. این نسل تنها برای اهداف بازرگانی ایجاد شد و در حال حاضر در بسیاری از کشورها در دسترس است. از استانداردهای این نسل میتوان به HSCSD ،GPRS ،EDGE/EGPRST ،CDMA2000 و WiDEN اشاره کرد.
۳G
3G (یا ۳-G) خلاصه عبارت “فناوری تلفن بیسیم نسل سوم” است. سرویسهایی که وابسته به نسل سوم میباشند توانایی انتقال دادههای صوتی (تماس تلفنی) و دادههای غیر صوتی (مانند دانلود اطلاعات، جابهجایی نامههای الکترونیک و پیغامهای فوری) را دارا هستند. تحول اساسی و بزرگ در نسلهای مختلف موبایل در همین نسل اتفاق افتاد و از این نسل شروع شد. در واقع جابهجایی از نسل دوم به سوم انقلابی دیگر است که از سیستم تعویض بستهها (Packet Switching) به جای تعویض مدار (Circuit switching) استفاده میکند.
برای مصرف کننده، فناوری تعویض بستهها دارای دو مزیت است. اول آنکه کالایی که فروخته میشود بستهها هستند نه مدت زمان ارتباط، در نتیجه مدل هزینه بر اساس دادهها طراحی شده است. به طور مثال ارسال یک مگابایت اطلاعات ممکن است هزینهای برابر با ۶ تا ۷ دلار (این هزینه بر اساس تعرفههای اپراتور هر کشور تعیین میشود) داشته باشد. البته با در نظر گرفتن این موضوع که هر بسته به مقدار ناچیزی اطلاعات (سربار) برای کنترل و هدایت هر بسته احتیاج دارد. در نتیجه اطلاعات حقیقی ارسال شده کمتر از یک مگابایت خواهد بود.
مزیت دوم را باید فعال بودن اینترنت به شمار آورد که در آن احتیاج به اتصال به اینترنت و قطع ارتباط نبوده و ارتباط همیشه برقرار است.
از مزایای دیگری که باید برشمرده شود، افزایش سرعت ارتباط است که در حالت تئوری حداکثر ۱۱۵ کیلو بیت بر ثانیه اعلام شده است اما سرعت حقیقی آن ۵۶ کیلو بیت بر ثانیه میباشد.
فناوری ۳G که پاسخی به نیازهای ارتباطات راه دور بینالمللی بود و در اصل گمان میشد که تنها استانداردی یکپارچه و جهانی باشد اما در عمل به سه گروه تقسیم شد:
UMTS ( W-CDMA)
این فناوری بر مبنای W-CDMA بود و در برخی از کشورهای اروپای مرکزی که از GSM استفاده میکردند ترجیح داده شد. UTMS به وسیله سازمان ۳GPP که مسئول استانداردهای GSM ،GPRS و EDGE نیز بود اداره میشد.
CDMA2000
یکی دیگر از استانداردهای مهم نسل سوم بوده که از توسعه CDMA به وجود آمده است.
TD-SCDMA
این استاندارد یکی دیگر از استانداردهای فناوری نسل سوم بوده که کمتر شناخته شده است و در جمهوری چین توسط شرکتهای Datang و Siemens توسعه داده شد.
۴G
4G (یا ۴-G) خلاصه عبارت “فناوری تلفن بیسیم نسل چهارم” است و دو ایده متفاوت که با یکدیگر همپوشانی دارند را توصیف میکند. نسل چهارم تلفنهای همراه در سال ۲۰۰۸ ارائه شد و دسترسی بیسیم متحرک، با سرعت بسیار بالای انتقال داده از ۱۰ مگابیت بر ثانیه به بالا را مهیا کرده و همچنین ظرفیت شبکه بسیار افزایش یافته و از دادههای چند رسانهای حمایت میکند. به گونهای که مشاهده برنامههای تلویزیونی با آن به راحتی امکان پذیر است. در این نسل انتقال صدا، تصویر و داده بر مبنای آدرس IP صورت میگیرد. از استانداردهای این نسل میتوان E-UTRA و WiMAX-Advanced را نام برد.
مشخصات و ویژگی های نسل چهارم:
۱-سرعت بالا: سیستمهای G۴ باید سرعت پیک بیش از Mb/s۱۰۰ را در حالت ساکن و میانگین Mb/s۲۰ را در حال حرکت ارائه دهند.
۲- ظرفیت بالای شبکه: ظرفیت شبکه باید حداقل ۱۰ برابر بیشتر از سیستمهای G۳ باشد. که این مقدار زمان Download یک فایل M byte۱۰ را در سیستم های G۴ به ۱ ثانیه کاهش میدهد که این زمان در سیستمهای G۳ معادل ۲۰۰ ثانیه برآورد شده است. از طرف دیگر قابلیت ارائه ویدئو با کیفیت بالا به تلفنها و تجربة واقعیت مجازی در صفحات نمایش گوشی ها را نیز ارائه میکند.
۳- فراگشت سریع و بی سیم بین شبکههای مختلف: شبکههای بیسیم G۴ باید از جابجایی عمومی بین شبکههای موبایل و شبکههای بیسیم مختلف پشتیبانی کنند.
۴- پشتیبانی از چند رسانههای نسل جدید: شبکة G۴ باید قادر به پشتیبانی از مقدار زیاد دیتای انتقالی با سرعت بالا و با هزینة پایینتر از هزینههای معمول باشد.
۵G
همانطور که تلفن های هوشمند در حال پیشرفت هستند، شبکه های ارتباطی آنها نیز پیشرفت می کند. در حالی که نسل چهارم شبکه تلفن همراه (۴G) در کشورهای مختلف دنیا در حال فراگیر شدن است، زمان کار روی نسل بعدی فرا رسیده و به نظر می رسد که بریتانیا قصد دارد در این مسیر جزو پیشگامان باشد.
آنها یک مرکز تحقیق و توسعه برای نسل پنجم شبکه تلفن های همراه (۵G) راه اندازی کرده و بودجه ای ۵۶ میلیون دلاری برای آن اختصاص داده اند. حدود ۱۹ میلیون دلار از این بودجه توسط دولت تامین می شود و بقیه آن توسط شرکت های همکار این مرکز یعنی هووایی، سامسونگ، تلفونیکا، فوجیتسو و رود-شوارز تامین خواهد شد.
قرار است این مرکز محلی برای تحقیق و توسعه نسل پنجم شبکه همراه برای تلفن های هوشمند باشد و آنها می خواهند که فراتر از آمار و ارقام فعلی عمل کنند. گفته می شود نخستین آزمایش های عملی شبکه ۵G در پایان سال ۲۰۱۳ انجام خواهد شد و این پتانسیل را دارد که طی ۱۰ سال آینده به شبکه ای فراگیر و کاربردی بدل شود.
قرار است در دانشگاه Surrey محلی به وسعت ۵ کیلومتر مربع برای تست و توسعه این شبکه اختصاص پیدا کند. اینجا یک زمین بازی برای شرکت های سازنده تلفن همراه خواهد بود و آنها این امکان را خواهند داشت تا به این مرکز بیایند و دستگاه های خودشان را برای شبکه نسل پنجم آزمایش کنند.
هر کدام از دکل های مخابراتی نسل پنجم، پهنای باندی تا ۱۰ گیگابیت خواهند داشت و در این حالت هر کدام از تلفن های هوشمند قادر خواهند بود که اینترنتی با سرعت ۲۰۰ مگابیت در ثانیه داشته باشند. هر چند فعلا این اعداد روی کاغذ هستند و باید ببینیم در عمل شاهد چه عملکردی خواهیم بود.
کافی است به ۱۰ سال آینده و اینترنت ۲۰۰ مگابیتی روی تلفن همراه فکر کنید تا تحول بزرگ در مسیر را بهتر ببینید.
برچسبها: نسل های مختلف تلفن همراه,
ترکیب USB 3.0 و کارت شبکه در KANEX DUALROLE
همانطور که احتمالاً مطلع هستید، اپل پورت Ethernet را از Macbook Air و Macbook Pro with Retina Display خودش حذف کرده است. اگرچه شما می توانید یک کارت شبکه USB اضافه کنید، ولی طبیعتاً یکی از پورتهای “ارزشمند” را اشغال خواهد کرد. DualRole محصول Kanex می تواند همان راهکار عالی مورد نظر شما باشد، چرا که یک Gigabit Ethernet را بدون برداشتن پورت USB در اختیارتان قرار می دهد، و در عوض دو پورت دیگر به آن می افزاید.

DualRole دو در یک، آنگونه که از نامش پیداست، دو کار را انجام می دهد. این ابزار، هاب USB 3.0 را با یک کارت شبکه USB ترکیب می کند؛ و یک پورت یو اس بی Macbook Air/Macbook Pro Retina شما را به سه پورت USB برای اتصال لوازم جانبی بیشتر، و یک پورت Gigabit Ethernet برای اتصال شبکه سیمی، تبدیل می کند. پورتهای USB 3.0 با USB 2.0 هم تطبیق دارند، و پورت Ethernet از Wake-on-LAN، تشخیص تقاطع جفت به هم پیچیده و خوداصلاحی و همچنین Full-duplex باHalf -duplex با کارکرد backpressure پشتیبانی می کند.
Kanex DualRole برق مورد نیاز خود را از USB تأمین می کند، ولی کاربران می توانند یک آداپتور برق اختیاری را مورد استفاده قرار دهند تا برق بیشتری برای پورتهای USB 3.0 تأمین شود. قیمت این ابزار ۶۹ دلار است.

برچسبها: ترکیب USB 3, 0 و کارت شبکه در KANEX DUALROLE,
مشکلات شبکه را برطرف کنید
وقتی میگوییم شبکه مشکل دارد، یعنی یک بخش از شبکه قطع شده و میان دو دستگاه ارتباط برقرار نمیشود. این مشکل میتواند در روتر بیسیم یا مودم ADSL اینترنت یا هر دستگاه دیگر متصل به شبکه وجود داشته باشد…

وقتی میگوییم شبکه مشکل دارد، یعنی یک بخش از شبکه قطع شده و میان دو دستگاه ارتباط برقرار نمیشود. این مشکل میتواند در روتر بیسیم یا مودم ADSL اینترنت یا هر دستگاه دیگر متصل به شبکه وجود داشته باشد. اگرچه بیشتر مشکلات شبکه به نوع ارتباط و آدرس IP و تنظیمات نادرست مربوط است، اما در ادامه مهمترین مشکلاتی را که ممکن است در یک شبکه خانگی وجود داشته باشد، بررسی میکنیم و برای آنها راهکار ارائه میدهیم.
مشکل: شبکه کابلی و شبکه بیسیم کار نمیکنند!
راهحل: هر زمان که متوجه شدید شبکه کار نمیکند، به سراغ کابلهای اترنت بروید و اتصال آنها را بررسی کنید. گاهی وقتها حرکتدادن روتر یا نوتبوک یا ضربه پای شما به کیس باعث میشود که کابل اترنت از سوکت جدا شده و شبکه قطع شود. مثال دیگر خارج شدن سوکت کابل تلفن از روتر یا پریز تلفن است که باعث قطع شدن اینترنت میشود. اگر تمام کابلها مشکلی نداشتند، به سراغ شکستگی یا پیچخوردن یا زخمیشدن کابلها بروید (شکل۱). یکی دیگر از دلایل مهم قطعی شبکهها، به آسیبدیدن کابلها مربوط است. در مرحله بعدی، سعی کنید روتر یا مودم را از نو راهاندازی کنید یا چند دقیقهای خاموش و دوبارهروشن کنید. مطمئن شوید اتصالهایی که برای شبکه ساختهاید روی ویندوز یا هر سیستمعامل دیگر هنوز برقرار هستند و کار میکنند و رمز عبورها و اطلاعات اتصال به اینترنت یا شبکه را اشتباه وارد نکردهاید. تنظیمات شبکه را دوباره بررسیکنید. گاهی وقتها نیز مشکل از سیستمعامل است و باید یک بار آن را از نو راهاندازی کنید. بررسی آدرس IPها و اینکه شبکه شما با DHCP آدرسدهی میشود یا تنظیم آن دستی است، میتواند گزینه دیگر احتمالی برای قطعی شبکه باشد.

شکل ۱- خمیدگی یا شکستن کابل شبکه میتواند به قطع شدن شبکه منجر شود.
مشکل: در حالی که روتر از زمین و دیوار فاصله دارد و در وسط اتاق نصب شده است، در برخی از مناطق سیگنالهای شبکه بیسیم بسیار قوی هستند و در برخی مناطق دیگر بسیار ضعیف ظاهر میشوند.
راهحل: سیگنالهای یک روتر به شدت به عوامل محیطی وابسته هستند و از دستگاهها یا شبکههای دیگر تأثیر میگیرند. برای نمونه، اگر شما روتر بیسیم خود را روی یک کانال شلوغ تنظیم کرده باشید، به یقین با افت سرعت و ضعیفبودن سیگنالها در برخی مناطق روبهرو میشوید. در بخش «فناوری شبکه» شماره ۱۲۷ ماهنامهشبکه آموزش دادیم که چگونه با استفاده از نرمافزار inSSIDer تشخیص دهیم که آیا لازم است کانال ارتباطی روتر را عوض کنیم یا خیر؟ این مقاله را مطالعه کنید و اگر نیاز بود، تنظیمات روتر را عوض کنید.
نزدیکبودن روتر به دستگاه تلفن بیسیم، مایکروفر، دستگاههایگیرنده امواج مانند تلویزیون و رادیو و دستگاههایی که از بلوتوث استفاده میکنند نیز روی سیگنالها تأثیرگذار است. جنس ساختمان نیز یکی دیگر از عوامل تأثیرگذار است. زیرا ممکن است در دیوار ساختمان از موادی استفاده شده باشد که مانع عبور سیگنالها شود. نزدیکی به پنجره یا هر محیطی که محل عبور جریانهای هوا است نیز روی کاهش قدرت سیگنالها تأثیرگذار است. اگر از قدرت سیگنالهای روتر خود راضی نیستید، به دنبال دلایل آن بگردید و سعی کنید با جابهجا کردن روتر یا دستگاههای دیگر علت آن را بیابید.
این نکته را نیز در نظر بگیرید که محدوده پوششدهی مؤثر برای روترهای بیسیم حتی در انواع دو بانده و با استفاده از باند فرکانسی ۵ گیگاهرتز حداکثر پنجاه متر مربع است و در محدودهای فراتر از آن نباید انتظار آنتندهی قوی و مؤثری داشته باشید.
مشکل: یکی از کامپیوترهای متصل به شبکه به طور مرتب قطع و وصل میشود و اتصال ثابتی به شبکه و اینترنت ندارد.
راهحل: اگر تنظیمات و اتصالات شبکه درست باشند، در این مواقع ممکن است ویندوز یا کارت شبکه ایراد پیدا کرده باشد. یکی از راهحلهای موجود میتواند نصب دستی کارت شبکه باشد. روش دیگر، استفاده از ابزارهای خود ویندوز است. ویندوز یک ابزار عیبیابی به نام Troubleshoot Problems دارد که میتواند تنظیمات شبکه و کارت شبکه را از نو انجام داده و عیبها را بر طرف کند. این ابزار بهطور کامل نمیتواند هر نوع مشکل شبکه را پیدا کرده و برطرف کند، اما میتوان به عنوان یک ابزار دم دستی از آن استفاده کرد (شکل ۲). هنگامی که شبکه قطع میشود، روی آیکون شبکه و علامت قرمز رنگ کلیک کنید و Next را بزنید تا این ابزار شروع به اسکن سیستم برای مشکل کند و در صورت امکان عیب را برطرف کند. در این صورت این ابزار گزارش خواهد داد که مشکل برطرف شده است اما اگر مشکلی یافت نشود، پیغام میدهد که موردی یافت نشد. راهحل بعدی برای این مشکل تنظیم دوباره آدرس IP کامپیوتر و گرفتن آدرس جدید است. زیرا ممکن است دستگاه دیگری در شبکه به طور همزمان از آدرس IP این کامپیوتر استفاده کند و در نتیجه به طور مرتب تداخل آدرس ایجاد میشود. از مسیرStart Menu> Applications>Accessories> Command Prompt ترمینال خط فرمان ویندوز را پیدا کنید. روی آن راست کلیک کرده و گزینه Run as Administrator را انتخاب کنید تا دستورات در وضعیت مدیر سیستم اجرا شوند.
شکل ۲- ابزار Network Diagnostic ویندوز ۷ میتواند برخی از مشکلات نرمافزاری شبکه را برطرف کند.
دستور ipconfig /release را برای مشاهده آدرس IP فعلی شبکه اجرا کنید. اگر نتیجه هیچ آدرس IP را نشان نداد، به معنی یافتن مشکل است و اینکه کامپیوتر نمیتواند از شبکه آدرس بگیرد. با دستور ipconfig /renew میتوانید یک آدرس IP جدید از سرویس DHCP دریافت کرده یا آدرس IP دلخواه و جدید به صورت دستی وارد کنید. اگر مشکل از تداخل آدرس IP در شبکه باشد، با این دستورات باید برطرف شود (شکل ۳).
شکل ۳- گاهی وقتها میتوان با دستورات خط فرمان بسیار ساده و سریع مشکلات شبکه را برطرف کرد.
مشکل: تمام کامپیوترهای شبکه به طور ناگهانی با افت شدید سرعت شبکه مواجه شدند!
راهحل: چند احتمال برای این مشکل وجود دارد. در ابتدا به سراغ روتر بروید و دمای آن را بررسی کنید. داغ شدن روتر یا بالا رفتن دمای اتاق بر اثر گرما باعث میشود که سرعت ارتباطات شبکه افت کند. اگر توجه شدید که روتر بیش از حد داغ است یا دمای هوا گرمتر از دمای عادی است، برای چند دقیقه روتر را خاموش کنید و مکان آن را عوض کنید. همچنین سعی کنید، اطراف روتر دستگاه تولیدکننده گرما وجود نداشته باشد.
یک اشتباه کاربران این است که یک دستگاه NAS، یک دستگاه مودم و روتر را کنار یکدیگر روی یک میز قرار میدهند و در نتیجه گرمای تولید شده در این منطقه افزایش مییابد. احتمال دوم، تداخل امواج و پایین آمدن قدرت سیگنالهای رادیویی در شبکه است. وجود یک پرینت سرور یا راهاندازی یک شبکه بیسیم جدید میتواند از جمله علل آن باشد.
اگر سرعت اینترنت کاهش یافته است، میتوانید با ابزارهای آنلاینی مانند http://speedtest.net سرعت اینترنت را بررسی کنید و بعد با ISP که اشتراک اینترنت را فراهم کرده، تماس بگیرید (شکل۴). دقت کنید که برای آزمایش سرعت اینترنت باید تمامی دستگاههای شبکه قطع باشند و کسی از اینترنت استفاده نکند. احتمال بعدی میتواند بهوجود آمدن یک مشکل در تنظیمات شبکه باشد. روتر را دوباره ریستارت کنید و تنظیماتی مانند آدرس IP، DNS، DHCP، گزینههای مدیریت پهنای باند و فایروال را بررسی کنید. با فعال یا غیرفعال کردن سرویسهای اضافهای که روی روتر فعال هستند مانند سرویس مالتیمدیا یا بازیهای آنلاین، سعی کنید دوباره شبکه را آزمایش کنید تا بفهمید که مشکل از این سرویسها ناشی شده یا خیر.
شکل ۴- سایت Speedtest یکی از ابزارهای رایگانی است که امکان سنجش وضعیت و سرعت اینترنت را فراهم میکند.
مشکل: در شبکه یک مودم و یک روتر بیسیم کار میکنند، اما وقتی میخواهم یک دستگاه نقطهدسترسی را برای تقویت سیگنالهای شبکه اضافه کنم، کل شبکه از کار میافتد و دیگر نمیتوان به روتر متصل شد.
راهحل: در یک شبکه تمامی دستگاهها باید از یک آدرس Subnet Mask و آدرس DNS استفاده کنند. برای نمونه، اگر روتر بیسیم اصلی شبکه دارای آدرس ۱۹۲٫۱۶۸٫۱٫۱ با Subnet Mask برابر ۲۵۵٫۲۵۵٫۲۵۵٫۰ است، دستگاههای دیگری که به شبکه متصل میشوند نیز باید در این محدوده کاری باشند و البته مواظب باشید که تداخل آدرس IP نیز به وجود نیاید.
نقاطدسترسی به طور پیشفرض دارای آدرس IP برابر ۱۹۲٫۱۶۸٫۱٫۱ هستند. بنابراین امکانپذیر نیست که هم روتر و هم نقطهدسترسی از یک آدرس یکسان استفاده کنند و مشکل از کار افتادن شبکه به همین دلیل است. شما در ابتدا باید روتر را خاموش کنید و نقطهدسترسی را با یک کابل اترنت به کامپیوتر یا نوتبوک متصل کرده و آدرس IP آن را شبیه ۱۹۲٫۱۶۸٫۱٫x قرار دهید. X میتواند هر عددی به جز یک باشد. سپس روتر را روشن کرده و وارد شبکه کنید و نقطهدسترسی را از کامپیوتر جدا کرده و به محل اصلی خود ببرید و در شبکه کار بگذارید. دستگاههای دیگر شبکه مانند پرینت سرورها یا NASها نیز باید از این قانون پیروی کنند و همگی زیر مجموعه یک محدوده آدرسدهی باشند.
بهروزرسانی فرمویر روتر
گاهی اوقات دلیل بسیاری از مشکلات شبکه به فرمویر قدیمی روتر مربوط است که با یک بهروزرسانی قابل حمل است. هنگام نصب و راهاندازی روتر بیسیم و پس از آن هر دو سه ماه یک بار به سایت شرکت سازنده روتر مراجعه کرده و با جستوجو و رفتن به صفحه مخصوص مدل روتر، بررسی کنید که آیا نسخه جدیدی برای فرمویر روتر بیسیم منتشر شده است یا خیر. اگر فرمویر جدیدی یافتید، آن را دانلود کنید. وارد پنل تحت وب روتر شده و از بخش Update فرمویر جدید را انتخاب کرده و عملیات بهروزرسانی را انجام بدهید.
ریست سخت یا ۳۰-۳۰-۳۰ روتر
به طور کلی، روترها را به سه روش میتوان ریست کرد: ریست نرمافزاری، ریست کوتاه و ریست سخت. ریست نرمافزاری با استفاده از کلید Reset در پنل تحت وب روتر صورت میگیرد. در این نوع ریست تنظیمات روتر از بین نخواهند رفت و فقط کل روتر ریستارت میشود. اگر روتر مشکل جزئی داشته باشد، این نوع ریست پیشنهاد میشود. اگر به پنل تحت وب دسترسی ندارید یا نمیتوانید ریست نرمافزاری انجام دهید، کلید Reset روی دستگاه را که به طور معمول قرمز رنگ است، سی ثانیه فشار دهید. در این نوع ریست نیز تنظیمات روتر از بین نمیرود. اما در ریست سخت که همیشه آخرین راهحل است، تنظیمات روتر به حالت پیشفرض یا به اصطلاح Factory Default برمیگردند و دوباره باید روتر را پیکربندی کرد. برای ریست سخت یک روتر، ابتدا به مدت سیثانیه کلید Reset روی دستگاه را فشار دهید. بعد آداپتور روتر را از برق جدا کرده و سیثانیه منتظر بمانید. دوباره کلید Reset روی دستگاه را فشار داده و روتر را به برق متصل کنید و سی ثانیه نگه دارید. پس از رها کردن کلید Reset دستگاه باید بهطورکامل ریست شده باشد. این نوع ریست کردن روتر به ریست ۳۰-۳۰-۳۰ نیز معروف است. برخی اوقات مشکلات یک روتر با چنین ریستهایی برطرف میشود.
مزایای اتصال با کابل
همیشه اتصال کامپیوتر دسکتاپ یا نوتبوک از طریق کابل به شبکه سرعت اینترنت بیشتری را در اختیار شما قرار میدهد. برای انتقال اطلاعات نیز شبکه سرعت بیشتری دارد. همچنین اتصال شما به شبکه با اطیمنان و قابلیت بیشتری همراه است و قطع و وصل شدنهای مکرر را نخواهید داشت. یکی دیگر از مزایای اتصال با کابل سرعت بیشتر در اتصال به شبکه است و دیگر نیازی به وارد کردن رمز عبور یا طی کردن پروسه شناسایی را ندارید. کافی است کابل شبکه را به روتر متصل کنید تا سیستم وارد شبکه شود. مزیت دیگر هم امنیت بیشتری است که روی اتصالهای کابلی وجود دارد. در سازمانها بزرگ، دستگاههایی که اطلاعات حساس و مهمی دارند را با کابل به شبکه متصل میکنند.

مزایای اتصال بیسیم
بزرگترین مزیت اتصال بیسیم به شبکه فارغ شدن از مکان و فاصله و محل قرارگیری دستگاههای شبکه است. میتوانید در طبقه چهارم یا پنجم یک ساختمان باشید و به شبکه ساختمان کناری متصل شوید و از اطلاعات روی شبکه آنها استفاده کنید. میتوانید نوتبوک خودتان را در اتاق کار گذاشته ولی به تلویزیون متصل شده و فیلم تماشا کنید. بنابراین شما با اتصال بیسیم یک مشکل بزرگ به نام مسافت را حل میکنید. مزیت دیگر اتصال بیسیم استفاده از اینترنت و شبکه در مکانهایی است که امکان استفاده از کابلهای شبکه نیست. در فروشگاه، فرودگاه، مترو، ایستگاههای اطلاعاتی شهری، سالنهای کنفرانس و مکانهای عمومی دیگر استفاده از اتصال بیسیم بسیار راحتتر و مناسبتر از اتصالهای کابلی است.

برچسبها: مشکلات شبکه را برطرف کنید,
هفت ابزار رایگان برای مدیریت شبکهها
هفت ابزار رایگان برای مدیریت شبکهها ,
امروزه مبحث مدیریت شبکهها با گسترش و پیچیده شدن هر چه بیشتر محیطهای شبکهای اهمیت ویژهای پیدا کرده است. به طوری که میتوان گفت بدون استفاده از ابزارهای موجود، کنترل شبکهها غیرممکن به نظر میرسد. برای مدیریت مناسب نحوه کار شبکه ابزارهای بسیاری وجود دارند که برای تهیه برخی از آنها بعضاً باید بهای زیادی را بپردازیم. ولیکن در حرکتی درخور توجه، تعدادی از تهیهکنندگان و فروشندگان اینگونه نرمافزارها، برنامههای خود را به صورت منبعباز در اختیار مشتریانشان قرار دادهاند. نرمافزارهای مدیریت شبکه عمدتاً ابزارهای شبکهای با ترافیک دادهها و وضعیت موجود در یک شبکه را با روشهای مختلفی بررسی مینمایند. اگر مایلید با این نرمافزارهای رایگان آشنا شوید، این مقاله میتواند نقطه شروع مناسبی باشد تا پس از شناسایی اولیه و مراجعه به آدرس اینترنتی هر یک از این نرمافزارها، آنها را بارگذاری نمایید و با توجه به شرایط خود از آنها بهره بگیرید.
DHCP Probe
|
|
روش کار این نرمافزار که توسط اعضای بخش IT دانشگاه رینستون تهیه شده، به این صورت است که یک درخواست به مقصد هر سرویسدهنده DHCP (پروتکل کنترل داینامیک میزبانها که به طور پویا به ابزارهای شبکهای آدرسIP اختصاص میدهد) ارسال میکند.
حال اگر در شبکه یک سرویسدهنده DHCP غیرمجاز وجود داشته باشد، به نرمافزار DHCP Probe پاسخ میدهد و این نرمافزار اختلال موجود در شبکه را به مدیر شبکه گزارش میدهد.
در واقع این برنامه سعی میکند سرویسدهنده DHCP یا Bootp (پروتکلی که قبل از DHCP مورد استفاده قرار میگرفت) که مستقیماً به شبکه اترنتمان وصل هستند را بیابد.
این نرمافزار رایگان تحت سیستمعاملهای سولاریس و لینوکس تولید شده است. آخرین نسخه آن ویرایش ۰/۲/۱ است که در تاریخ چهاردهم مارس ۲۰۰۷ بهروزرسانی شده است.
برای آگاهی از نحوه بارگذاری این نرمافزار و کسب اطلاعات تکمیلی میتوانید به این آدرس مراجعه نمایید.
www.net.princeton.edu/software/dhcp-probe
Password sate
ابزاری رایگان که به شما اجازه میدهد کلمات عبور جداگانه برای برنامههای جداگانه و سایتهای وب خودتان داشته باشید؛ بدون آنکه مجبور باشید تمامی این کلمات عبور و نامهای کاربری را به خاطر بسپارید. این برنامه برای پیسیها وPocket PC ها و تحت سیستمعاملهای مختلف مثل ویندوزهای سری اکسپی، ۲۰۰۰،NT ،۹۸ ۹۵ و خانواده یونیکس و لینوکس منتشر شده و از طریق این سایت قابل بارگذاری است.
Kiwi Syslog daemon
این ابزار رایگان برای ثبت وقایع، دریافت و نمایش و ارسال پیامهای Syslog از میزبانهایی چون مسیریابها، سوییچها، ترمینالهای یونیکس یا سایر ابزارهایی کار میکنند که با Sysloy کاربرد دارد. برخی از امکانات این نرمافزار عبارتند از:
- ثبت وقایع فایروالهای PIX سیسکو
- ثبت وقایع فایروالهای خانگی Linksys
- پشتیبانی از TCP
- تجزیه و تحلیل پایگاهداده مدیریتی پروتکل SNMP
لازم به ذکر است که نسخه تجاری این نرمافزار نیز با امکانات ویژه موجود است. برای تهیه این نرمافزار و آشنایی با سایر محصولات این شرکت میتوانید به سایت رسمی آن مراجعه نمایید.
پس از دریافت این نرمافزار و شروع کار عملی با آن به خاطر داشته باشید که مزیت عمده آن در مدیریت و مشاهده فایلهای ثبت وقایع در ابزارهای شبکهای متفاوت به صورت متمرکز است.
Argus
این ابزار با مانیتورینگ سرویسدهندهها و مسیریابهای شبکهای، مدیر شبکه را از کارایی و دسترسپذیری کلیه میزبانهای مطمئن میکند. شاید بتوان گفت که به طور دقیقتر این نرمافزار برنامههای کاربردی TCP ،UDP ، ارتباطات شبکهای مبتنی بر IP مثل VoIP را مانیتور میکند و گزارشهای تولیدی را به فرم تحت وب، SMS، ایمیل وPager به مدیر شبکه اعلام مینماید.
برای دریافت اطلاعات فنیتر و بارگذاری برنامه به آدرس اینترنتی آن رجوع کنید.
Zenoss Core
این نرمافزار هم مانند برنامه قبلی برای مانیتورکردن ابزارهای شبکهای سیستمعاملها، برنامههای کاربردی، سرویسدهندهها و … کاربرد دارد. استفاده و تنظیم صحیح این نرمافزار میتواند به مدیر شبکه بروز اختلال در سلامت و در دسترس بودن منابع شبکهای را به طرق مختلف گزارش دهد.
این نرمافزار برای کسب اطلاعات مورد نیازش از پروتکل SNMP و فناوری WMI یا Windows Managment Instromentation در بسترهای ویندوزی بهره میجوید.
سایت رسمی این نرمافزار حاوی اطلاعات فنی مفیدی است که به صورت فایلهای متنی PDF و Demoهای مختلف در اختیار مشتریانش قرار میدهد. مراجعه به آدرس آن به تمامی علاقمندان توصیه میشود.
Tera Term
|
|
این نرمافزار ارتباطی در واقع یک شبیهساز ترمینال (Terminal Emulator) در محیط ویندوز را در اختیار کاربران قرار میدهد که قادر است ترمینالهای مختلفی مثل VT-100 تا VT.388 را نمونهسازی کند و نیز از سرویسهای Telnet و SSH نسخههای ۱ و ۲ و همچنین ارتباطات از طریق پورت سریال پشتیبانی مینماید.
ویرایشهای مختلف این نرمافزار توسط افراد مختلفی در طول این سالها بارها بروزرسانی شده است. آخرین نسخه این نرمافزار با شماره ۵۲/۴ را میتوانید از اینجا بارگذاری کنید.
البته برای مشاهده سایت رسمی پدیدآورنده اصلی این نرمافزار باید به این آدرس مراجعه کنید.
Splank Server
آخرین نرمافزار رایگانی که معرفی خواهیم کرد، در سال ۲۰۰۶ به صورت رایگان معرفی و منتشر شد. این برنامه در واقع یک برنامه عیبیابی و شاخصگذاری دادههای حجیم (مثلاً پانصد مگابایت) است.
روش کار این نرمافزار به این صورت است که برای یافتن اطلاعات مورد نیازش در فایلهای log، صف پیامها (Message Queues)، فایلهای پیکربندی، تراکنشهای پایگاههای داده و تلههای SNMP یا SNMP Traps که عبارتند از: پیامهایی که ابزارهای مجهز به پروتکل SNMP میان یکدیگر مبادله میکنند تا تغییر وضعیت خود را به یکدیگر اعلام نمایند) را جستوجو میکند تا هرگونه خطای احتمالی را به محض بروز، بیابد و به مدیر شبکه اعلام نماید.
این نرمافزار تمامی وقایع را در یک پایگاهداده MySQL ذخیره مینماید. این برنامه فقط در بسترهای لینوکس و یونیکس و توزیعهای مختلف آن یعنی سولاریس و Free BSD و همچنین سیستمعامل Mac OSX ارایه شده است و از طریق آدرس اینترنتی قابل دریافت و استفاده است
برچسبها: هفت ابزار رایگان برای مدیریت شبکهها,
پنج راهکار عملی بـرای آگاهــی از سرعــت اتصــال به شبکه
پنج راهکار عملی بـرای آگاهــی از سرعــت اتصــال به شبکه,
کسب اطلاع از سرعت انتقال اطلاعات در شبکه برای بسیاری از کاربران مفید است. این توانایی در واقع یک مهارت کلیدی برای آزمایش شبکه بیسیم، خط انتقال پرتوان، فناوری MoCA و سایر فناوریهای جایگزین (اترنت) محسوب میشود. خوشبختانه کسب آگاهی از سرعت انتقال بیتهای اطلاعات در شبکه بسیار ساده است و گزینههای ارزانقیمتی برای این کار وجود دارد که با هر نوع توان مالی میتوان از آنها استفاده کرد

با وجود این، در تمام روشها باید نکتههایی را همواره به خاطر داشته باشید:
کار خود را با اجرای یک آزمون استاندارد روی شبکه LAN آغاز کنید؛ بنابراین اگر چیزی غیر از اترنت را مورد ارزیابی قراردهید، معیاری برای مقایسه در اختیار دارید. با وجود این که ممکن است نتیجه آزمون یک اتصال اترنت بیش از نود مگابیت برثانیه را برای اتصالی با حداکثر سرعت صد مگابیت برثانیه نشان دهد، به احتمال هنگام آزمایش سرعت یک اتصال Gigabit Ethernet LAN نتیجهای حدود ششصد مگابیت برثانیه به دست میآورید.
از آزمونهای مبتنی بر اینترنت استفاده نکنید؛ مگر این که بخواهید سرعت اتصال به اینترنت را آزمایش کنید. اتصال اینترنت به عوامل متعددی بستگی دارد و در نتیجه از دقت کافی برخوردار نیست. به همین دلیل نمیتوان سرعت اتصال به اینترنت را معیار مناسبی برای تعیین سرعت شبکه LAN دانست.
آزمون LST
آزمون LST (سرنام LAN Speed Test) محصــول شرکـــت Totusoft در آدرسwww.totusoft.com/lanspeed2.html سریعترین و سادهترین شیوه ارزیابی سرعت یک شبکه محسوب میشود. تنها چیزی که این آزمون علاوه بر یک سیستم مبتنی بر ویندوز نیاز دارد، یک اتصال به شبکه هدف است. آزمون LST از حافظه کامپیوتر میزبان اجرا میشود و در نتیجه توسط سرعت پایین درایو هارددیسک محدود نمیشود. همچنین این آزمون حافظه Chache را در فاصله بین خواندنها و نوشتنها پاک میکند تا از بازخوانی فایل توسط سیستم اطمینان حاصل کند. در ادامه نحوه عملکرد این آزمون را بررسی میکنیم.
۱- یک بسته اطلاعاتی با حجم یک مگابایت بهصورت تصادفی در حافظه سیستم ایجاد میشود.
۲- ابزار Write Timer شروع به کار میکند.
۳- فایل روی پوشهای واقع در شبکه که توسط کاربر انتخاب شده، نوشته میشود.
۴- ابزار Write Timer متوقف میشود.
۵- محتوای فضای Windows File Cache پاک میشود.
۶- ابزار Read Time شروع به کار میکند.
۷- فایل مذکور از روی پوشه واقع در شبکه بازخوانی میشود.
۸- ابزار Read Timer متوقف میشود.
۹- فایل از پوشه شبکه پاک میشود.
۱۰- این فرآیند به تعداد دفعاتی که برای متغیر Test Packets درنظر گرفتهاید، تکرار میشود.
این آزمون برخلاف سایر روشهای ارزیابی سرعت، بدون نیاز به سیستمهای کلاینت و سرور میتواند سرعت اتصال به شبکه را تعیین کند. تنها کاری که باید انجام دهید این است که به یک پوشه واقع در شبکه دسترسی پیدا کرده و پس از تعیین اندازه فایل، واحد خروجی را نیز (بر حسب مگابایت بر ثانیه، کیلوبایت بر ثانیه، مگابیت بر ثانیه و کیلوبیت بر ثانیه) مشخص و آزمون را آغاز کنید. همانطور که با مقایسه نتایج حاصل از اجرای دو آزمون LST (سرعت ۴۴۱ مگابیت برثانیه) و IXChariot (سرعت ۷۳۶ مگابیت برثانیه) روی یک اتصال گیگابیت متوجه شدهاید (شکلهای ۱ و ۳)، متأسفانه دقت آزمون LST در مقایسه با سایر آزمونها کمتر است. آزمون LST اتصال ۱۰۰ مگابیتی بین دو سیستم آزمایشی را به نسبت خوب ارزیابی میکند و سرعت ۸۱ مگابیت برثانیه را در برابر سرعت ۹۳ مگابیت برثانیه که توسط آزمون IXCharit به دست آمده است، نشان میدهد.
البته، آزمون LST حتی با این دقت کم نیز در مقایسه با شیوه دستی کپی، ارزیابی و مقایسه، کارایی بالایی دارد و برای اندازهگیری نسبی سرعت شبکه مناسب است.با وجود این که نگارش V1.1 آزمون LST به صورت رایگان عرضه شده، نگارش V2.0 این آزمون در بهار با قیمت پنج دلار عرضه خواهد شد.
شکل۱
آزمون NetStress
مؤسسه Nuts About Nets مجموعهای از ابزارهای تجاری را برای ارزیابی و تشخیص وضعیت شبکههای وایفای تولید میکند. اما دو ابزار NetSurvey (که مشابه ابزار inSSIDer محصول شرکت MetaGeek است) و NetStress را به رایگان در اختیار کاربران قرار میدهد.ابزار NetStress، ابزار jperf را در سرعت بررسی عملکرد اتصال شکست میدهد. ابزار مذکور یک ابزار مبتنی بر کلاینت سرور است و به همین دلیل باید آن را روی دو سیستم واقع در دو سر اتصال LAN مورد آزمایش نصب کنید. ما این ابزار را روی دو کامپیوتر با سیستمعاملهای ویندوز XP sp3 و ویندوز ۷ نگارش Home Premium (64 bit) نصب کردیم و این ابزار به خوبی عمل کرد. هنگامی که برنامه را اجرا میکنید، در صورتی که سیستم چندین رابط شبکه داشته باشد شما را برای انتخاب یکی از رابطهای شبکه راهنمایی میکند. سپس از طریق اعلان سیستم و یکی از اقلام چشمکزن نوارمنوی Remote Server IP شما را برای انتخاب یک مبدل راهدور راهنمایی میکند.
با استفاده از هر اتصال TCP و UDP میتوانید تا هشت جریان اطلاعاتی را ارسال کرده و اندازه بستههای اطلاعات را بهطور مجزا تعیین کنید. همچنین میتوانید راستای انتقال اطلاعات، واحدهای نمایش و MTU را نیز تعیین کنید. علاوهبر این که میتوانید جریانهای اطلاعاتی TCP و UDP را به طور همزمان ارسال و دریافت کنید، میتوانید هربار سرعت انتقال را تنها در یک راستا آزمایش کنید.
نقطهضعف اصلی NetStress این است که امکان آزمایش اتصالات گیگابایتی را ندارد. چنانکه در شکل ۲ مشاهده میکنید، این ابزار سرعت یک اتصال گیگابایت را ۱۷۴ مگابیت برثانیه تشخیص داده است، در حالی که ابزار IXChariot سرعت همان اتصال را بیش از هفتصد مگابیت برثانیه نشان میدهد(شکل ۳). البته با کاهش سرعت اتصال در سوییچ به صد مگابیت برثانیه ابزار NetStress به خوبی کار میکند. نقطه ضعف دیگر NetStress این است که رابط آن بهطور خودکار کاملاً توسعهیافته و تمام فضای نمایشگر را اشغال میکند و هیچراهی برای تغییر اندازه آن وجود ندارد.
شکل ۲
آزمون NetMeter محصول شرکت ReadError
یکی دیگر از روشهای ارزیابی سرعت شبکه، نظارت بر وقایعی است که هنگام انتقال یک فایل، پوشه یا پخش صوت و تصویر رخ میدهد. هنگامی که قصد پخش یک فایل ویدیویی را بهصورت بیسیم دارید، میتوانید از این شیوه برای ارزیابی کارایی سیستم انتقال محتوا استفاده کنید. با اطلاع از پهنای باند موردنیاز محتوای ویدیویی، از ملزومات شبکه برای پخش آن آگاه خواهید شد. هنگام ارزیابی توجه داشته باشید که صحنههای پرتحرک فایل ویدیویی که پهنای باند زیادی را اشغال میکنند، به مدت کافی پخش شود. آزمون NetMeter محصول شرکت ReadError یک ابزار نظارتی رایگان است که ملزومات ابتدایی را در اختیار کاربر قرار میدهد. با استفاده از این ابزار میتوانید رابط شبکه موردنظر را انتخاب کرده و واحدهای نمایشی، رنگها و سایر خصوصیاتی از این قبیل را تنظیم کنید. اما همان طور که شکل ۴ نشان میدهد، اطلاعاتی که این ابزار در اختیار کاربر میگذارد، بسیار پراکنده هستند.
با تمام این اوصاف، ابزار NetMeter دقت بالایی دارد و امکان آزمایش سرعت اتصالهای گیگابیتی را نیز فراهم میکند. از آنجا که این ابزار برای نظارت طراحی شده است، میتوان آن را بهمنظور ارزیابی میزان مصرف پهنای باند به کار گرفت و بهگونهای تنظیم کرد که هنگام اشغال شدن پهنای باند به میزان تعریف شده اعلام خطر کند.
شکل ۳
آزمون Net Meter محصول شرکت Hoo Technologies
شرکت Hoo Technologies نیز ابزار دیگری را با نام NetMeter تولید کرده که در مقایسه با محصول ReadError کارایی بهتری دارد. این ابزار به مدت یک ماه بهصورت رایگان در اختیار کاربر قرار میگیرد، اما پس از یک ماه باید مبلغ بیست دلار برای استفاده از آن پرداخت شود. این ابزار علاوهبر گزارشهای بهتر، گزینههای متعددی را برای نمایش در اختیار کاربر میگذارد (شکل ۵) و امکان پاکسازی صفحه نمایش را بدون نیاز به خروج از برنامه فراهم میکند. این ابزار حالتی دارد که در آن با استفاده از TCPview نمودار مصرف پهنای باند توسط تمام اتصالات TCP و UDP ترسیم میشود.
شکل ۴
آزمونهای iperf و jperf
با وجود این که کار با گزینههای مذکور در مقایسه با آزمونهای iperf و jperf سادهتر است، این آزمونها هنوز هم طرفداران خود را دارند. درباره این آزمونها تنها به بیان این نکته اکتفا میکنیم که مشکلات موجود در هردو آزمون میتواند موجب پنهان ماندن ظرفیت واقعی شبکه شود. این آزمونها پارامترهای متعددی را در اختیار کاربر میگذارند که البته برای برخی از افراد یک مزیت محسوب میشود، اما این گزینهها برای بسیاری از کاربران گیجکننده و ناکارآمد هستند.
برچسبها: پنج راهکار عملی بـرای آگاهــی از سرعــت اتصــال به شبکه,
مبانی HTTP به زبان ساده
احتمالا تا به حال نام HTTP را زیاد شنیده اید. این کلمه مخفف Hypertext Transfer Protocol است و پروتوکل انتقالی بین سیستم های مختلف به حساب می آید. در واقع HTTP پایه اصلی وب به حساب می آید. به همین خاطر لازم است که شما به عنوان یک توسعه دهنده وب درک کاملی نسبت به آن داشته باشید.
قصد داریم طی مقاله ای دو قسمتی در دریای HTTP تنی به آب بزنیم و با مبانی آن آشنا شویم. پس اگر به این موضوع علاقمند هستید ادامه مطلب را از دست ندهید.

«اچ تی تی پی» اجازه برقراری ارتباط بین سرورها و کلاینت های (بخوانید کاربران) مختلف را فراهم می کند و از شبکه ها با ساختارهای متنوع پشتیبانی کرده است.
برای رسیدن به چنین انعطاف پذیری «اچ تی تی پی» کار زیادی به ساختار سیستم شما ندارد و در هر تبادل پیام شامل یک درخواست و پاسخ می شود که ارتباطی با درخواست و پاسخ قبلی ندارد. به این نوع روش ارتباطی Stateless می گویند که البته موضوع صحبت امروز ما نیست.
ارتباط «اچ تی تی پی» معمولا روی پورت ۸۰ برقرار می شود اما می توان از هر روش انتقالی دیگری هم استفاده نمود و پورت مورد استفاده هم قابل تغییر است.

همانطور که گفتیم ارتباط بین هاست (سرور) و کلاینت (مثلا کامپیوتر کاربر) معمولا به صورت یک جفت درخواست/پاسخ صورت می گیرد. به این معنی که کلاینت یک «درخواست اچ تی تی پی» ارسال می کند و یک «پاسخ اچ تی تی پی» دریافت می نماید.
نسخه فعلی «اچ تی تی پی» که در حال حاضر مورد استفاده قرار می گیرد HTTP/1.1 است که نسبت به نسخه ۱٫۰ تعدادی خصوصیت ویژه به آن اضافه شده است.
URL ها
همانطور که گفتیم آغاز ارتباط از یک «درخواست اچ تی تی پی» شروع می شود. این در خواست از طریق Uniform Resource Locators ارسال می شود که به طور خلاصه به آن URL می گویند. چیزی که قطعا با آن آشنا هستید و به صورت روزانه از آن استفاده می کنید.
تصویر بالا آناتومی URL را نشان می دهد. می بینید که بسیار ساده است و البته همیشه URL ها دارای تمام بخش های نمایش داده شده نیستند. اما از این به بعد با دیدن آنها در آدرس بار مرورگر، می توانید بهتر آنها را درک کنید.
پروتوکل معمولا «اچ تی تی پی» است اما گاهی اوقات هم HTTPS را می بینید که نشان دهنده ارتباط رمز نگاری شده است. برای اطلاعات بیشتر در این مورد این مطلب نگهبان را بخوانید: اس اس ال چیست و چرا توجه به آن بسیار مهم است؟
پورت مورد استفاده معمولا ۸۰ است اما می بینید که در صورت نیاز می توان پورت را تغییر داد.
Verb ها
همانطور که خواندید URL ها مشخص می کنند که قرار است با کدام سرور تبادل اطلاعات کنیم. اما خود درخواست ما چیست؟ درخواست های کلاینت از طریق HTTP verb ها مشخص می شوند. این درخواست ها از هاست (سرور میزبان) می خواهد تا کاری را برایشان انجام دهد. برای مثال یک فایل یا یک صفحه وب را برایشان ارسال کند.
کلاینت ممکن است درخواست های متنوعی از هاست داشته باشد اما در «اچ تی تی پی» این Verb ها به تعدادی محدود شده اند که تقریبا در همه جا از همین ها استفاده می شود. و مشهورترین آنها به این شرح هستند:
– GET : منبع موجود را میگیرد. (در این مقاله هر جا از منبع صحبت کردیم منظور ما چیزهایی مانند فایل، صفحه وب و… است.) در این حالت URL حاوی تمام اطلاعات مورد نیاز برای آقای سرور است تا منبع مورد نیاز را پیدا و آن را ارسال کند.
– POST : یک منبع جدید ایجاد می کند. درخواست های POST معمولا حاوی اطلاعاتی هستند که سبب ایجاد منبعی جدید می شوند.
– PUT : منبع موجود را به روز می کند.
– DELETE : منبع موجود را پاک می کند.
اینها مشهورترین Verb های «اچ تی تی پی» به حساب می آیند. گاهی اوقات PUT و DELETE هم به صورت نسخه های ویژه ای از POST به حساب می آیند و ممکن است در یک درخواست POST قرار گرفته باشند.
در کنار آنها، Verbهای کم مصرف تر اینها به شمار می آیند:
– HEAD : شبیه به GET است. اما بدنه پیام را به همراه ندارد. از آن برای دریافت هدرهای سرور استفاده می شود. برای مثال زمانی که قرار است چک شود منبعی روی سرور تغییر یافته یا نه. (از طریق چک کردن Timestamp یعنی زمان دستکاری شدن منبع)
– Trace : برای پیدا کردن نقاطی است که میان کلاینت و سرور قرار گرفته اند (مثلا کامیپوترها، پروکسی ها و… واقع شده در مسیر) هر کدام از آنها می توانند IP یا DNS خودشان را به هدر ما تزریق کنند. و از آن بیشتر برای عیب یابی استفاده می شود.
– OPTIONS : برای گرفتن مشخصات سرور مورد استفاده قرار میگیرد. کلاینت می تواند با دریافت این اطلاعات درخواستش را به گونه ای تنظیم کند تا توسط سرور پشتیبانی شود.
کدهای وضعیت:
تا اینجا دانستیم که با استفاده از URL ها و Verb ها کلاینت می تواند درخواست خودش را به سرور ارسال کند. در پاسخ آقای سرور یک «کد وضعیت» (status code) را به همراه خود پاسخ ارسال می کند.
کدهای وضعیت اهمیت زیادی دارند. چرا که به کلاینت می گویند که پاسخ سرور را چطور باید معنی کند. این کدها برای هر نوع جوابی دسته بندی شده اند که در اینجا با آنها آشنا می شویم:
۱xx- پیام های اطلاعاتی: این گروه از کدها که با عدد ۱ شروع می شوند فقط حاوی اطلاعاتی برای کلاینت و سرور هستند. برای مثال سرور ممکن است این کد را برای کلاینت ارسال کند: ۱۰۰-continue message و این کد به کلاینت می گوید که درخواستش را دوباره ارسال کند.
۲xx – موفق: این کد به کلاینت اعلام می کند که درخواست با موفقیت اجرا شده است. مشهور ترین آن کد: ۲۰۰ OK است. که در پاسخ به یک درخواست GET ارسال میشود. در بدنه پیام هم سرور پاسخ را ارسال می کند.
برخی کدهای دیگر در این خانواده به این شرح هستند:
- ۲۰۲: پذیرفته شده. درخواست پذیرفته شده اما ممکن است در بدنه پاسخ حاوی منبع درخواستی نباشد.
- ۲۰۴: بدون محتوا. بدنه پیام خالی است و محتوایی در آن قرار ندارد.
- ۲۰۵: بازنگری در محتوا. به کلاینت می گوید که وضعیت نمایش داکیومنت را ریست کند.
- ۲۰۶: بخشی از محتوا. به کلاینت می گوید که پاسخ، فقط بخشی از محتوا را به همراه دارد.
۳xx – ریدایرکت: این به کلاینت می گوید که باید حرکت بعدی را انجام بدهد. معمول ترین آن رفتن به یک URL دیگر است تا منبع مورد نظر را دریافت کند. مشهورترین آنها به این شرح اند:
- ۳۰۱: منبع مورد نظر به طور دایمی جابجا شده و در یک URL جدید قرار دارد.
- ۳۰۳: به جای دیگری مراجعه کنید. منبع مورد نظر به طور موقت در یک URL جدید قرار گرفته.
- ۳۰۴: سرور می گوید که منبع مورد نظر تغییر نکرده و کلاینت می تواند از نسخه کش شده خودش استفاده کند. این پاسخ در واقع از تبادل ETag ها مشخص می شود. Enttity Tag در واقع نسخه Hash شده محتوا به حساب می آیند. برای اطلاعات بیشتر در این مورد، دو مقاله نگهبان را مطالعه کنید:
آشنایی با Checksum و کاربردهای آن
همه چیز درباره MD5 یا الگوریتم گوارش پیامسرور این رقم را با Etag محتوایی خودش مقایسه می کند و اگر تغییری وجود نداشته باشد این کد را صادر می کند.
4xx: خطای کلاینت
این کدها وقتی ایجاد می شوند که سرور فکر می کند خطا از طرف کلاینت ناشی می شود. مثلا یک درخواست که به منبعی اشتباه ختم می شود. مشهورترین آنها ۴۰۴ است که می گوید منبع مورد نظر وجود ندارد. اما دیگر کدهای مهم این دسته به این شرح هستند:
- ۴۰۰: فرمت درخواست صحیح نیست.
- ۴۰۱: نیاز به تایید هویت با رمز عبور وجود دارد.
- ۴۰۳: سرور اجازه دسترسی به منبع مورد نظر را نمی دهد.
- ۴۰۵: از Verb صحیح در ارسال درخواست استفاده نشده یا سرور از آن پشتیبانی نمی کند.
- ۴۰۹: تداخل. کلاینت سعی می کند منبعی را دستکاری کند که نسبت به زمان کلاینت، جدیدتر به حساب می آید. این پیام را معمول در درخواست های PUT می بینیم. زمانی که چند نفر روی یک منبع کار می کنند.
5xx: خطای سرور
این گروه از کدها خطا در سرور را هنگام بررسی درخواست نشان می دهد. رایج ترین آن ۵۰۰ Internal Server Error است و دو پیام رایج دیگر اینها است:
- ۵۰۱: سرور از این درخواست پشتیبانی نمی کند.
- ۵۰۳: زمانی که سرور متحمل فشاری بیش از حد توانایی اش باشد یا به هر علت داخلی دچار مشکل شده است. معمولا در این شرایط سرور قادر به چنین پاسخی هم نمیشود و درخواست با timeout مواجه می شود.
فرمت درخواست و پاسخ
تا اینجا متوجه شدیم که «URLها» «Verbها» و «کدهای وضعیت» بخش های اساسی یک درخواست و پاسخ «اچ تی تی پی» را تشکیل می دهند و تصویر بالا هم به خوبی آن را نشان می دهد.
حالا بیایید نگاهی بیاندازیم به درون این پیام ها. در «اچ تی تی پی» هر یک از پیام های درخواست و پاسخ از یک ساختار کلی پیروی می کند که به این شکل است:
هر پیام می تواند شامل یک یا تعداد بیشتری Header باشد. برای درک بهتر می توانید هر ارتباط را یک پاکت نامه تصور کنید. هدرها اطلاعاتی هستند که پشت پاکت نامه نوشته می شوند و خود پیام نامه ای است که درون پاکت نامه قرار گرفته است.
هدرها به گروه های مختلفی طبقه بندی می شوند که حالا وقتش رسیده تا در مورد آنها صحبت کنیم:
- هدرهای کلی (general headers)
- هدرهای مخصوص «درخواست»
- هدرهای مخصوص «پاسخ»
- هدرهای وجودی (Entity headers) که حاوی اطلاعاتی در مورد پیام هستند.
هدرهای کلی (General Headers)
اینها هدرهایی هستند که به طور مشترک در «درخواست» و «پاسخ» تبادل شده وجود دارند. که برخی از مهمترین آنها به این شرح هستند:
- Via: این هدر در پیام های TRACE استفاده می شود و اطلاعات نقاط موجود در مسیر را به همراه دارد.
- Pragma: این هدری است که می تواند برای ساخت هدرهای دستی مورد استفاده قرار گیرد و یکی از کاربردهای مثال آن هدر Pragma: no-cache است. در مورد این هدر، در قسمت دوم مطلب بیشتر صحبت می کنیم.
- Date: کار این هدر مشخص است و حاوی برچسب زمانی درخواست/پاسخ است.
- Upgrade: برای سوییچ کردن بین پروتوکل ها مورد استفاده قرار میگیرد.
- Transfer-Encoding: این هدر به طور معمول برای شکستن پاسخ به قطعات کوچکتر مورد استفاده قرار میگیرد. (Transfer-Encoding: chunked value) این هدر در نسخه ۱٫۱ اچ تی تی پی اضافه شده و اجازه می دهد که پاسخ های بزرگ در قالب یک استریم اطلاعاتی به کلاینت ارسال شود.
هدر های وجودی (Entity headers)
همانطور که گفتیم پیام های درخواست/پاسخ می توانند شامل این نوع هدر هم باشند که اطلاعاتی تکمیلی راجع به محتوا ارایه می کند.
این هدرها حاوی اطلاعات مهمی در مورد ساختار پیام، encoding، اندازه و… هستند. در این میان به هدر Expires دقت کنید که نشان می دهد این پیام چه زمانی منقضی می شود و Last-Modified header نشان دهنده آخرین تغییرات اعمال شده روی بسته است.
همانطور که گفتیم در اچ تی تی پی می توان هدرهای مخصوص به خودمان را بسازیم و از آنها استفاده کنیم در این صورت آنها جزو گروه Entity headers در نظر گرفته خواهند شد.
فرمت درخواست:
پیام درخواست دارای یک فرمت کلی است که در بالا به آن اشاره کردیم. اما خط درخواست کمی متفاوت است و ساختاری شبیه به چیزی دارد که در تصویر پایین می بینید:
SP در واقع جدا کننده هر یک از بخش ها به حساب می آید و بعد از آن یک خط جدید اضافه می شود. بنابراین یک «درخواست» معمول اچ تی تی پی به شکل ظاهری زیر خواهد بود:
توجه کنید که بعد از این خط درخواست هدرهای زیادی اضافه می شود. ضمن اینکه هدر Host در اچ تی تی پی نسخه ۱٫۱ اختیاری به حساب می آید و درخواست های از نوع GET دارای بدنه پیام نیستند. اما درخواست های POST دارای دیتا درون بدنه پیام هستند.
تصویر زیر لیست کامل هدرهای شناخته شده مربوط به «درخواست» را نشان می دهد. و همانطور که گفتیم اگر هدری به جز آنها به درخواست اضافه شود، به عنوان Entity Header شناخته می شود.
در میان آنها User-Agent اطلاعات جالبی در مورد کلاینت به همراه دارد و هدرهایی که دارای If هستند، می توانند به عنوان شرطی عمل نموده و سرور در پاسخ به آنها جوابی را ارسال می کند که با شرط مشخص شده برآورده شود. در غیر این صورت پیام ۳۰۴ Not Modified را ارسال می کند.
این شرط می تواند بر اساس زمان ایجاد یا Etag به وجود آید. مثلا کلاینت در خواست دانلود یک فایل تصویر را می دهد و سرور چک می کند و اگر فایل تغییر نکرده باشد دیگر فایل مجددا دانلود نخواهد شد و از کش موجود مرورگر استفاده خواهد شد.
فرمت پاسخ
پاسخ ها هم شبیه به درخواست ها هستند. اما دو تفاوت در خط Status و هدرها وجود دارد. خط Status به شکل زیر است:
در این فرمت HTTP/1.1 در جای نسخه اچ تی تی پی قرار میگیرد و در جای Status-Code شما یکی از کدهای وضعیتی را می بینید که کمی بالاتر در موردشان به صورت مفصل صحبت کردیم و Reason-Phrase هم توضیحی در مورد کد وضعیت است تا توسط انسان راحت تر درک شود.
بنابراین یک پاسخ نمونه به این شکل خواهد بود:
هدرهای «پاسخ» هم تقریبا محدود هستند و تصویر پایین لیست کامل آنها را نشان می دهد:
در این هدرها Age زمان را بر حسب ثانیه نمایش می دهد (از زمانی که پاسخ در سرور ایجاد شده است.) Etag نسخه هش شده Md5 اطلاعات است تا تغییرات را بررسی کند و Location وقتی مورد استفاده قرار میگیرد که ریدایرکتی انجام شود و حاوی URL جدید است.
چگونه ترافیک HTTP را ببینیم؟
خسته شدید؟ حرف های تئوری زیادی تا اینجا مطرح شد. قول می دهیم در قسمت بعد حرف های عملی بیشتری داشته باشیم. اما تا آن موقع باید کمی با ترافیک اچ تی تی پی بازی کنید.
ابزارهای مختلفی برای مشاهده ترافیک HTTP وجود دارد که یکی از بهترین آنها Inspector مرورگر کروم است.
کافی است روی مرورگر کروم رایت کلیک کرده و Inspect Element را انتخاب کنید و از آنجا بخش Network را انتخاب کنید.
حالا همین صفحه نردبان را ریفرش کنید و ببیند که درخواست ها و پاسخ ها چطور تبادل می شوند.
در کنار آن ابزارهای تخصصی تری هم برای مانیتورینگ ترافیک اچ تی تی پی وجود دارند که به صورت یک پروکسی روی کامپیوتر شما عمل می کنند. Fiddler برای ویندوز و Charles برای مک دو ابزار قابل توجه به حساب می آیند و اگر جزو علاقمندان به کامندلاین به حساب می آیید، می توانید سراغ Curl ، TCPDump یا tShark بروید.
وقتش رسیده تا با این ابزارها نکاتی که در این مطلب یادگرفته اید را امتحان کنید و در بخش نظرات به ما بگویید که این مقاله چقدر برایتان مفید بوده است؟
برچسبها: مبانی HTTP به زبان ساده,
شبکه چیست ؟ طریقه استفاده از کابل های شبکه!
ارتباط دو رایانه را با یکدیگر توسط هر بستری راشبکه می گن. بطور مثال شما دوتا رایانه دارید و می خواین او دوتا رو با هم شبکه کنین، امروزه تمامی سازنده های رایانه، کارت شبکه رو به عنوان یکی از اصلی ترین اجزای رایانه بر روی برد اصلی قرار می دهند که در اصطلاح آنبورد گفته میشه.
توجه داشته باشید برای اتصال دو عدد رایانه به یکدیگر نیاز به کابل مخصوصی به نام کابل کراس است. رنگ بندی دو سر این کابل با هم کاملا متفاوته برای ارتباط دو رایانه استفاده می شه.
وقتی کابل کراس رو به دو رایانه وصل کردین، باید تنظیمات نرم افزاری رو تنظیم کنین، هر رایانه در شبکه مثل انسانها در دنیای واقعی یک کد داره. مثلا در زندگی انسان ها، کد ملی و در رایانه IP گفته می شه. ما برای تنظیم کارت شبکه، هم از ویندوز اکس پی و هم از ویندوز ۷ استفاده میکنیم.
اما برای اینکه بتونید آی پی رو در ویندوز XP ست نمایید، به کنترل پنل قسمت نتورک کانکشن رفته و بر روی لوکال اریا کانکشن کلیک نمایید. در سربرگ جنرال بر روی دکمه پراپرتیز کلیک نموده تا لوکال اریا کانکشن پراپرتیز باز شود در وسط کمی اسکرول را به پایین هدایت نموده تا Internet Protocol tcp/ip نمایان بشه. بر روی آن دو بار کلیک نمایید در سربرگ جنرال گزینه use the following this ip address ÂÂÂÂ را انتخاب و عدد ۱۹۲٫۱۶۸٫۱٫۲ را وارد و در قسمت سابنت مسک فقط با موس کلیکÂÂÂÂ نمایید تا ۳ عدد ۲۵۵ بین نقطه ها ظاهر بشه. در آخر هم، ۲بار ok کنین.
برای تنظیم آی پی رایانه دوم که ویندوز ۷ است به این روش عمل می کنید که…
به قسمت کنترل پنل رفته و روی network and sharing center کلیک کرده با باز شدن در قسمت سمت چپ بالا گزینه change adapter setting را انتخاب می کنیم حال برروی لوکال اریا کانکشن کلیک و پراپرتیز را انتخاب نموده و در سربرگ جنرال بر روی internet protocol tcp/ipver 4 دوبار کلیک کرده و مثل ویندوز اکس پی، عدد را وارد نمایید با این تفاوت که شماره آخر آن عدد باید عددی متفاوت باشد ما در اینجا عدد ۱۹۲٫۱۶۸٫۱٫۳ را به عنوان آی پی اختصاص می دهیم. بعد فقط بر روی سابنت مسک کلیک و تا انتها ok ÂÂÂÂ می کنیم.
خوب با اتصال کابل شبکه کراس و تنظیمات IP ها در دو ویندوز۷ و xp دو رایانه بهم متصل شدند ، به همین سادگی شما دو دستگاه رو به هم وصل میکنید حال سوال این است اگر سه دستگاه رایانه را بخواهیم بهم وصل کنیم چه باید بکنیم؟
برای اتصال سه دستگاه رایانه حتما باید از دستگاههایی بنام سوییچ و هاب سوییچ استفاده کنیم که انواع آنها از ۴ پورت شروع شده و پورت های آن بصورت توانی از ۲ زیاد میشه، یعنی ۴ پورت ۸ -۱۶-۳۲-۶۴ پورت.
برای شبکه نمودن سه دستگاه رایانه، کارت شبکه هر رایانه را با کابل شبکه به یکی از پورت های هاب یا سوییچ وصل میکنیم.
تفاوتی هاب و سوییچ هم اینه که هاب فقط وظیفه اتصال رایانه ها را داره، اما سوییچ علاوه بر وظیفه اتصال رایانه ها به هم، با توجه به نوعش و سیستم عامل ارائه شده در آن، کارایی های بالاتری نیز روی شبکه فراهم میکنه.
نکته مهم اینه که در اتصال دو رایانه به صورت مستقیم باید از کابل کراس استفاده بشه اما هنگامی که رایانه ها به هاب یا سوییچ وصل می شوند، کابل کراس جای خود را به کابل اِترنت یا استریت Straight خواهد داد.
توجه داشته باشید رنگ بندی در کابل اترنت در دو سر کابل باید یکسان باشه.
در پایان توجه داشته باشید: درip نسخه ی ۴ ، آی پی از چهار بخش تشکیل شده که این بخش ها توسط نقطه از یکدیگر تفکیک می شوند که معمولا در شبکه های خانگی از کلاس C استفاده میشه که در این کلاس ،ÂÂÂÂ سه بخش آن یکی است مثلا عدد ۱۹۲٫۱۶۸٫۱ برای تمامی رایانه ها یکیÂÂÂÂ و اعداد آخر هر آی پی از ۱ تا ۲۲۴ برای هر رایانه داخل شبکه قابل تغییره. فعلا این کارها را انجام بدین تا توی برنامههای بعدی، دسترسی به منابع هر رایانه و فرستادن پرینت بر روی شبکه از یک رایانه دیگر را بگیم.
جهت استفاده از منابع دو رایانه فقط کافیست بر روی یک فولدر در مسیر دلخواه راست کلیک نموده و شیر را کلیک نمایید دقت نمایید که گزینه مرتبط با Allow network user … حتما تیک نمایید تا بتوانید در این فولدر از رایانه دیگر فایل های را انتقال دهید.
دقت داشته باشید که در قسمت security ،تمام تیک های مرتبط با everyone فعال شده باشد تا دسترسی همه به این فولدر بدون ایراد صورت پذیرد.
برای دسترسی به رایانه ای که فولدر روی آنÂÂÂÂ شیر شده کافیست از رایانه دیگرrun ÂÂÂÂ باز نموده و آدرس IP رایانه مقصد با دو بک اسلش وارد نماییدÂÂÂÂ (۱۹۲٫۱۶۸٫۱٫۲) پنجره ای که باز می شود حاوی فولدر شیر شده است.
برچسبها: شبکه چیست ؟ طریقه استفاده از کابل های شبکه!,
نسل آینده اترنت: یک ترابیت بر ثانیه
در سال ۲۰۱۰ مؤسسه IEEE که توسعه استاندارد شبکههای کامپیوتری را برعهده دارد، استاندارد ۸۰۲٫۳ba را پس از سه سال تصویب کرد و شبکههای اترنت به مرز سرعتهای ۴۰ و ۱۰۰ گیگابیت بر ثانیه رسیدند.

در سال ۲۰۱۰ مؤسسه IEEE که توسعه استاندارد شبکههای کامپیوتری را برعهده دارد، استاندارد ۸۰۲٫۳ba را پس از سه سال تصویب کرد و شبکههای اترنت به مرز سرعتهای ۴۰ و ۱۰۰ گیگابیت بر ثانیه رسیدند. در این زمان کارشناسان و پژوهشگران پیشبینی میکردند که خیلی زود باید استاندارد جدیدی به تصویب برسد تا سرعت شبکههای اترنت را به چند صد گیگابیت بر ثانیه برساند. در سال ۲۰۰۹ نشریه نتورکورلد با ارزیابی ترافیک شبکهها و افزایش حجم اطلاعات روی اینترنت، برآورد کرده بود که استاندارد بعدی شبکههای اترنت بعد از ۴۰Gbps و ۱۰۰Gbps، استاندارد ۴۰۰Gbps است. پیشبینیها و انتظارات درست بود و مؤسسه IEEE در ماه آگوست ۲۰۱۲ از تدوین استاندارد جدیدی خبر داد که مهمترین دستاورد آن دستیابی شبکههای گسترده به سرعتهای یک ترابایت بر ثانیه تا سال ۲۰۱۵ و ده ترابایت بر ثانیه تا سال ۲۰۲۰ است.
نیازمندیها
پیش از اینکه به سراغ مشخصات و ویژگیهای استاندارد آینده شبکههای اترنت برویم، بهتر است کمی درباره چرایی و نیازمندیهای این استاندارد صحبت کنیم. تیم تحقیقاتی مؤسسه IEEE گزارشهایی از ترافیک آدرسهای IP روی اینترنت و نرخ رشد پهنایباند (CAGR) در صنایع مختلف ارائه دادهاند که به کمک آن به خوبی میتوان دریافت که حجم اطلاعات در هر سال بیشتر ازسال قبل میشود. حجم ترافیک آدرسهای IP عمومی روی اینترنت از سال ۲۰۱۰ تا سال ۲۰۱۵ در شکل ۱ نمایش داده شده است.

شکل ۱:وضعیت ترافیک آدرسهای IP عمومی
همانطور که مشخص است در این مدت ترافیک دستگاههای موبایل ۹۲ درصد افزایش خواهد یافت. همچنین میزان افزایش ترافیک دستگاههای بیسیم ۳۹ درصد و سهم شبکههای کابلی ۲۴ درصد است. در مجموع از سال ۲۰۱۰ تا سال ۲۰۱۵ نزدیک به ۳۲ درصد در هر سال افزایش ترافیک خواهیم داشت. گسترش تجهیزات موبایل و استقبال از سرویسها و شبکههای ارتباطی روی آنها، بهخوبی این آمار و ارقام را تأیید میکند. برهمین اساس مؤسسه IEEE نمودار نرخ رشد اطلاعات براساس مگابیت بر ثانیه را رسم کرده است که در شکل ۲ قابل مشاهده است.

شکل ۲:نرخ رشد پهنای باند در هسته شبکه و ورودی/خروجی سرورها
در این نمودار بهخوبی مشخص است که در سال ۲۰۱۵ پهنایباند هسته شبکه شامل سرورها، تجهیزات زیرساختی شبکه مانند روتر و سوئیچ، تجهیزات ذخیرهسازی، مراکز داده، سایتهای با ترافیک زیاد، بانکهای الکترونیکی و… باید بیش از صد گیگابیت بر ثانیه باشد و در سال ۲۰۲۰ دقیقاً به پهنایباندهای چند ترابیتی نیاز پیدا خواهد شد. شکل ۳ نیز وضعیت افزایش ترافیک و حجم اطلاعات بخشهای مختلف را درسال ۲۰۱۰ براساس ضریبی از ترافیک نشان میدهد.

شکل۳:مقایسه نرخ رشد پهنای باند در بخشهای مختلف شبکه
در حقیقت براساس این دادهها، سال ۲۰۱۰ یک نقطه تغییر و جهش برای ترافیکهای مختلف شبکهها بوده و نشان میدهد که باید بهدنبال استانداردها و پروتکلهای جدیدی باشیم. برخی از ضرایب ترافیک نسبت به سال ۲۰۱۰ صدبرابر میشوند و این به معنای نیاز به پهنایباند بیشتر و پشتیبانی تجهیزات سختافزاری و نرمافزاری از این پهنایباندها است. نکته دیگری که باید در نظر گرفت، وضعیت استانداردهای ۴۰Gbps و ۱۰۰Gbps است که نسبت به استاندارد قبلی خود یعنی ۱۰Gbps یک جهش بزرگ به شمار نمیآمد و مراکز داده و شبکههای گسترده WAN خیلی سریع به مرزهای این استانداردها رسیدند و نیاز به سرعتهای بیشتر احساس میشد.
استاندارد جدید ۸۰۲٫۳
مؤسسه IEEE در ابتدای سال ۲۰۱۲ با تشکیل گروهی با نام Industry Connections Higher Speed Ethernet Consensus ابتدا بررسی وضعیت پهنایباند شبکههای کامپیوتری و ترافیک اینترنت را به آنها سپرد و پس از انتشار گزارش این گروه، تدوین فرمت جدیدی از استاندارد ۸۰۲٫۳ را برای شبکههای گسترده تجاری و صنعتی کلید زد. هدف این گروه تدوین پیشنویس استاندارد بعدی شبکههای اترنت است که سرعت انتقال اطلاعات را ابتدا به ۴۰۰ گیگابیت بر ثانیه و در مرحله بعدی به یک ترابیت بر ثانیه برساند. این گروه متشکل از اعضایی است که شامل کاربران، سازندگان محصولات سختافزاری شبکه، مراکز داده، سرورها، موسسات مالی و بانکی، اپراتورها و سرویسدهندگان اینترنت و شبکههای کامپیوتری، اپراتورهای سیستمهای چندگانه، شرکتهای محاسبات کامپیوتری، تجهیزات ذخیرهسازی تحت شبکه و دیگر بخشهای مرتبط با شبکههای اترنت و استاندارد ۸۰۲٫۳ میشوند. این گروه در گزارش خود، بیان کرده است که شبکههای کامپیوتری باید در سال ۲۰۱۵ از پهنایباند یک ترابیت بر ثانیه و در سال ۲۰۲۰ از پهنایباند ده ترابیت بر ثانیه برخوردار باشند. جان دی آمبروژا مدیر گروه IEEE 802.3 Ethernet Bandwidth Assessment Ad Hoc و گروه تازه تأسیس EEE 802.3 Industry Connections Higher Speed Ethernet Consensus و مدیر بخش اترنت شرکت دل، درباره استاندارد جدید میگوید: «سعی میکنیم مراحل اولیه استاندارد جدید شبکههای اترنت ساده باشد و سریع پیش برود. اطلاعات جمعآوری شده توسط سیستمهای ارزیابی پهنایباند نشان میدهد که رشد پهنایباند به صورت یک تابع نمایی است و در فضاهای مختلف شرایط گوناگونی در حال اتفاق افتادن است. بنابراین نیاز به استاندارد جدیدIEEE 802.3 برای شبکههای صنعتی و دسترسی به پهنایباند بیشتر از ۱۰۰Gbps ضروری به نظر میرسد.»آمبروزیا در ادامه میگوید که کمیته تشکیل شده پس از چند ماه بررسی و ارزیابی به این نتیجه رسیده است که در سال ۲۰۱۵ سرعت شبکهها باید دهبرابر بیشتر از سرعت آنها در سال ۲۰۱۰ باشد و همینطور در سال ۲۰۲۰ این سرعت باید صد برابر باشد. به گفته مدیر گروه تدوین استاندارد آینده شبکههای اترنت، تعداد زیادی از اعضاء در حال حاضر روی ویژگیهای شبکههای ۴۰۰Gbps و ۱Tbps متمرکز شدهاند و شرکتهایی که سازنده سختافزار شبکه هستند، باید ویژگیها و مشخصات شبکههای ۴۰۰Gbps را بررسی و ارزیابی کنند. اما کاربران و مصرفکنندگان باید برای شبکههای یک ترابیت بر ثانیه آماده شوند و طرحها و راهکارهای خود را برای شبکههایی با این مشخصه تدوین کنند.
تردیدها و نگرانیها
با انتشار خبر استاندارد جدید شبکههای اترنت، موجی از تردید و نگرانی در میان کارشناسان و مدیران شبکهها به وجود آمده است. آمبروزیا دراینباره میگوید: «نخستین پرسشی که از من میپرسند، اقتصادی بودن استانداردهای جدید است. در جواب باید بگویم که استانداردهای جدید بهصرفه و اقتصادی و از نظر فنی نیز قابل اجرا هستند. اگر مردم بدانند چهچیزی به دست میآورند و پهنایباند یک ترابیتی چه مزایایی برای آنها دارد و چه سرویسها و شبکههایی میتوانند ارائه بدهند، برایشان توجیهپذیر خواهد بود.» او معتقد است مردم میدانند چه سونامی اطلاعاتی در آینده وجود خواهد داشت اما برای استانداردهای جدید آماده نیستند و فکر میکنند با روشهای رایجی مانند استفاده از چندین اتصال ارتباطی فیزیکی (Multiple Physical C onnections) میتوانند این سونامی را رد کنند و به سرعتهای بالاتر دست پیدا کنند، در حالی که این روشها در عمل سرعت بیشتری روی شبکه ایجاد نمیکنند و گرانتر هم هستند. به عنوان مثال میتوان با ترکیب ۱۶ اتصال ۲۵ گیگابیتی به یک اتصال۴۰۰ گیگابیتی رسید یا با ۴۰ اتصال ۲۵ گیگابیتی به یک اتصال یک ترابیتی رسید. برای دو ترابیت پهنای باند شما باید ۸۰ اتصال داشته باشید که در مقایسه با استاندارد جدید گرانتر و از نظر عملیاتی سختتر است و سرعت دو ترابیت واقعی را بهدست نخواهید آورد. نگرانی دیگر متخصصان شبکه کابلها و کانکتورهایی است که باید برای استاندارد جدید تهیه کرد. در شبکههای چند صد مگابیتی و حتی تا ده گیگابیتی از کانکتور RJ-45 و کابلهای مسی استفاده میشد و کاربران به این مشخصات شبکه عادت کردهاند. بزرگترین مشکل استانداردهای ۴۰Gbps و ۱۰۰Gbps استفاده از کانکتورهای جدید و کابلهای فیبر نوری خاصی است که مثلاً بیشتر از چند متر را پوشش نمیدهند. در طراحی شبکههای پرسرعت اترنت، کانکتورها و کابلها نقشی کلیدی دارند و یکی از پارامترهای اساسی طراحی هستند. اکنون این پرسش مطرح میشود که در استاندارد جدید، وضعیت این سختافزارها چگونه است؟ آمبروزیا در پاسخ به این پرسش میگوید: « اینها مسائلی است که باید در گروه تشکیل شده روی آن بحث کرد و بیشک مد نظر قرار میگیرند. اما به هر حال شما باید برای بهدستآوردن یک مزیت جدید چند ویژگی را قربانی کنید. دوره سوکت RJ-45 و کابل مسی تمام شده است و ناگزیر هستید از سختافزارهای جدید استفاده کنید چراکه دارید اطلاعات بیشتری تولید میکنید و تمایل دارید اطلاعات باکیفیتتری روی بسترهای شبکه منتقل کنید.» با این اوصاف، بهنظر میرسد تدوین استاندارد جدید یکی دو سالی طول بکشد و در این مدت مشخصات و ویژگیهای بیشتری از آن منتشر شود. هنوز برای قضاوت درباره آن زود است؛ هرچند که آمار و ارقام میگویند گریزی از آن نیست و پهنایباندهای کنونی جوابگو نخواهند بود
برچسبها: نسل آینده اترنت: یک ترابیت بر ثانیه,
دزدگیری با وایفای و ۳G
سیستمهای امنیتی مبتنیبر کامپیوتر و شبکههای بیسیم برای منازل مقوله جدیدی نیست و چندین سال است که شرکتهای مختلف انواع ابزارهای نظارتی و سیستمهای هشدار مبتنیبر شبکه را ارائه میدهند اما دستگاه Scout-Family-Walnut نسل جدیدی از دستگاههای امنیتی است که ویژگیهای منحصربهفردی را ارائه میکند و با استفاده از شبکههای وایفای و ۳G میتواند به پلیس و صاحب منزل هشدار بدهد.

ایده ساخت این دستگاه زمانی مطرح شد که در اواسط سال ۲۰۱۲ خبرهای مربوط به هک شدن سیستمهای امنیتی منازل در امریکا اوج گرفت و بهنظر میرسید که سیستمهای ارائه شده موجود نمیتوانند جوابگو باشند. از طرف دیگر تمامی مردم نمیتوانند از ابزارهای امنیتی و سیستمهای گرانقیمت محافظتی استفاده کنند بلکه بیشتر تمایل دارند یک ابزار گجتمانند را خریداری و نصب کنند. در واقع آسان بودن نصب و راحتی در استفاده، خواسته کاربران عادی است اما سیستمهای امنیتی موجود بیش از حد پیچیده هستند. Scout دستگاهی است که بهسادگی نصب میشود، میتواند به شبکههای وایفای و روترهای بیسیم متصل شده و همچنین با سیستمهای امنیتی شرکتهایی مانند ADT و Lifeshield یکپارچه شود. مبنای اصلی کار دستگاه Scout استفاده از حسگرهای بیسیم و اتصال مستقیم به روتر خانگی و سپس برقراری ارتباط با کامپیوتر و گوشیهای تلفنهمراه هوشمند است. این دستگاه دارای یک بخش اصلی و چندین حسگر است (شکل۱). حسگرها در محلهای مختلفی از خانه مانند پنجرهها، اتاقها، درب ورودی و… نصب میشوند و بهطور بیسیم با دستگاه اصلی در تماس هستند. دستگاه اصلی نیز بهصورت بیسیم با از طریق کابل میتواند به روتر شبکه خانگی متصل شود و از راه دور مدیریت شود. کاربران این سیستم میتوانند دستگاه اصلی را بهطور مستقیم به گوشی تلفن هوشمند خود متصل کنند. وقتی سیستم امنیتی خانه نقض میشود، دستگاه Scout از طریق روتر بیسیم به گوشی هوشمند کاربر اطلاع میدهد و نرمافزار نصب شده روی این گوشی بهطور خودکار با اداره پلیس تماس خواهد گرفت.
شکل ۱
یکی دیگر از ویژگیهای این دستگاه برخورداری از یک تراشه ۳G یا باتری روی دستگاه اصلی است. وقتی برق کل خانه قطع میشود یا دیگر راههای ارتباطی و هشدار قابل استفاده نیستند، دستگاه اصلی با استفاده از باتری مرکزی خود که میتواند تا یک هفته شارژ داشته باشد از طریق شبکههای سلولی موبایل با کاربر ارتباط برقرار کند.
نرمافزار و برنامک Scoup به کاربران اجازه میدهد طیف متنوعی از هشدارها و پیامکهای اطلاعرسانی را ساخته و برای ارتباط با اداره پلیس یا روی تلفنهمراه هوشمند استفاده کنند. مثلاً اگر درب جلویی خانه باز میشود این سیستم میتواند به جای تماس با اداره پلیس یک پیامک برای کاربر روی گوشی تلفنهمراه ارسال کند (شکل۲). قضیه وقتی جالبتر میشود که این دستگاه امنیتی Scoup با منبعتغذیههای Zigbee نیز ترکیب شود. در این وضعیت، دستگاه میتواند چراغ یک اتاق یا سالن اصلی را روشن کند یا با ایجاد یک صدای انفجارگونه روی سیستم سینمای خانگی خانه باعث ترساندن مزاحمان یا سارقان شود. یکی از ابتکارهای این دستگاه نصب و استفاده سریع حسگرها است بهطوری که بدون آسیب زدن به دیوار یا درب اتاق یا چارچوب پنجرهها میتوان حسگرها را نصب یا برداشت و از یک خانه به خانه دیگر منتقل کرد. برای نصب این حسگرها نیازی به کابل یا پیچ نیست و کاربران مستأجر به راحتی و بدون دغدغه میتوانند از این سیستم استفاده کنند. این دستگاه در طرحها و مدلهای مختلفی عرضه میشد تا امکان یکپارچهسازی آن با رنگ و طرح خانه یا چوب وجود دارد.
برچسبها: دزدگیری با وایفای و ۳G,
حل مشکلات ویندوز با استفاده از حالت Safe Mode
حالت سیف مود یکی از ابزارهای مفید ویندوز است که در مواقع ضروری واقعا به کار می آید. به عنوان ویندوزهایی که به شدت به بدافزار آلوده شده اند و یا به صورت دائم کرش می کنند، استفاده از حالت سیف مود یکی از بهترین راهکارهاست.
در واقع اگر سیستم را با حالت سیف مود راه اندازی کنید، هیچکدام از برنامه ها و درایورها بارگذاری نخواهند شد. در این شرایط مشکل یابی بسیار آسان تر خواهد شد. چون اگر یکی از این برنامه ها عامل مشکل ساز باشند، دیگر اجرا نخواهند شد و شما می توانید به این موضوع پی برده و مراحل حل مشکل را انجام دهید.
سیف مود کی می تواند به شما کمک کند؟
در حالت سیف مود ویندوز با کمترین وضوع صفحه راه اندازی خواهد شد. همچنین در این حالت اکثر درایوهای سخت افزاری بارگذاری نمی شوند و برنامه های نصب شده توسط شما نیز که در استارتاپ سیستم قرار دارند، اجرا نخواهند شد. پس اگر سیستم شما هم به صورت دائم کرش می کند و صفحه آبی مرگ را نشان می دهد و شما هم نمی توانید علت آن را متوجه شده و مشکل را حل کنید، پس باید ویندوز را در حالت سیف مود بارگذاری کنید.

در صورتی که کامپیوتر شما به چندین بار در هنگام بوت شدن کرش کند، سیستم به صورت اتوماتیک وارد حالت سیف مود خواهد شد. گرچه شما می توانید به صورت دستی نیز وارد حالت سیف مود شوید. روش کار در ویندوزهای هفت و هشت متفاوت است:
ویندوز هفت و قدیمی تر: سیستم را ریستارت کرده و چندین بار کلید F8 را بفشارید تا منوی Safe Mode را مشاهده کنید. اکنون با استفاده از کلیدهای جهتی، گزینه Safe Mode را انتخاب کرده را و کلید اینتر را بفشارید.
ویندوز هشت: سیستم را ریستارت کرده و کلید Shift را نگه داشته و کلید F8 را چند بار بزنید. اکنون وارد صفحه ریکاوری خواهید شد که در اینجا باید گزینه restart into the Windows Startup Settings menu را انتخاب کنید. البته اگر در حال کار با ویندوز هستید، می توانید کلید شیفت را گرفته و روی گزینه restart کلیک کنید.
حل مشکلات در حالت سیف مود
اکنون که در حالت سیف مود هستید، می توانید مراحل عیب یابی و حل مشکلات ویندوز را شروع کنید.
اسکن بدافزارها: استفاده از آنتی ویروس ها و نرم افزارهای امنیتی برای پیدا کردن بدافزارها یکی از بهترین راهکارهاست. برخی از بدافزارها که در حالت عادی امکان پاکسازی آنها در ویندوز نیست، در حالت سیف مود به راحتی از بین خواهند رفت. چون در حالت عادی این بدافزارها در پس زمینه سیستم اجرا شده و آنتی ویروس ها را گمراه می کنند. اما در حالت سیف مود دیگر انجام این کار ممکن نیست. اگر در حال حاضر آنتی ویروس ندارید، می توانید یکی از آنها را دانلود کرده و آن در حالت سیف مود نصب کنید. توصیه می کنیم که پس از نصب آنتی ویروس، حتما آن را بروز رسانی کنید.
بازگردانی سیستم به حالت قبلی: اگر کامپیوتر شما قبلا به درستی کار می کرده اما اخیرا با مشکلاتی مواجه شده است، استفاده از System Restore که بازگردانی سیستم را انجام می دهد، روش عاقلانه و خوبی است. همانطور که می دانید استفاده از System Restore، ویندوز را به زمانی می برد که همه چیز به درستی کار می کرده است.
حذف کردن برنامه هایی که اخیرا نصب کرده اید: اگر اخیرا نرم افزار جدیدی نصب کرده اید ( مثل درایورها و نرم افزارهایی که حاوی یک درایور هستند )، ممکن است عامل اصلی بوجود آمدن کرش ها باشند. پس بهتر است که نرم افزارهای جدیدی که نصب کرده اید را حذف کنید. چون احتمال وجود مشکل در یکی از آنها زیاد است.
بروزرسانی درایورهای: اگر متوجه شدید که مشکل از سوی درایورهای سخت افزاری است، بهتر است که بروزرسانی درایورهای را در دستور کار قرار دهید. برای بروزرسانی درایورهای نیز روش های مختلفی وجود دارد. می توانید به سایت شرکت سازنده سخت افزارهای تان رفته و درایورهای جدید را متناسب با ویندوز خود دریافت کنید. حتما توجه داشته باشید که درایورها را متناسب با ۳۲ یا ۶۴ بیتی ویندوز خود دریافت کنید. همچنین می توانید از نرم افزارهای اختصاصی دریافت بروزرسانی ها استفاه نمایید.
علت یابی بروز کرش ها: در صورتی که کرش کردن های سیستم در حالت سیف مود متوقف می شود، نتیجه می گیریم که مشکل نرم افزاری وجود دارد. اما در صورتی که در حالت سیف مود نیز کرش ها ادامه پیدا می کند، به احتمال زیاد با مشکل سخت افزاری روبرو شده اید ( البته همیشه کرش در حالت سیف مود نیز الزاما به معنی مشکل سخت افزاری نیست. )
اما با تمام این اوصاف، گاهی اوقات سریع ترین روش برای حل مشکل، نصب کردن دوباره ویندوز است. در عین حال اگر بعد از نصب ویندوز باز هم کرش کردن ها ادامه پیدا کرد، به احتمال بسیار زیاد دستگاه شما مشکل سخت افزاری دارد.
برچسبها: حل مشکلات ویندوز با استفاده از حالت Safe Mode,
راه حل سریع برای مشکلات Network Connection ویندوز
کسانی که از Wireless و Ethernet برای شبکه کردن استفاده میکنند اکثرا با مشکلات زیادی روبه رو میشوند. این مشکلات میتونه هر چیزی باشد مثله عدم وصل نشدن به اینترنت یا خارج شدن از شبکه و غیره.
متاسفانه بعضی وقت ها شناسایی مشکلات Network Connection خیلی سخت هست و به راحتی نمیشه فهمید مشکل اصلی از کجا هست. حالا ما اینجا به شما چند روش برای کمک کردن تو حل مشکلات معرفی میکنیم

کانکشن ها معرفی کنم ، البته این دستور العمل ها فقط برای ویندوز های ایکس پی ، ۷ و ویستا هست.
چک کردن فایل های Host
ویندوز میتواند هر فایلی را از host های که IP های مشخصی دارند دریافت کند و از آنها استفاده کند ، این به این معنا هست که ممکنه گاهی مشکلاتی پیش بی آید و ویندوز از مسیر خود خارج بشود ، و مثلا از یک host دیگر استفاده کنند و موجب قطع شدن اینترنت میشود.
حالا در این شرایط باید عیب یابی کنیم ، که این عیب یابی معمولا از ابتدای کار شروع میشه و باید به همه چیز خوب نگاه کنیم.
این روشی که میگم برای ویندوز ایکس پی هست ، شما اول باید فایل host را پیدا کنید ، به درایوی که ویندوز خود را در آنجا نصب کرده اید بروید ، فولدر Windows را باز کنید و بعد فولدر System32 و سپس فولدر drivers و در آخر فولدر etc را باز کنید ، حالا اینجا دنبال فایلی با نام hosts بگردید ، حالا روی آن کلیک کنید و آن را با Notepad باز کنید.
البته بهتره همه فایل های که در etc وجود دارد را به صورت پیش فرض روی Notepad قرار بدید چون ممکنه بعدا هم با این فایل ها کار داشته باشید.

بعد از باز کردن فایل روی Notepad شما باید چنین صفحه ای را ببینید:
در این صفحه باید فقط همین خط ها و اطلاعات مربوط به stuff و localhost را داشته باشید. و اگر چیز اضافه ای وجود دارد باید آنها را پاک کنید.
همین دستورالعمل برای ویندوز ایکس پی و ویندوز ۷ کار میکند و میتوانید از همین روش برای ویندوز خود استفاده کنید. فقط برای باز کردن این فایل ها در Notepad باید روی آنها راست کلیک کرده و گزینه Run as administrator را انتخاب کنید.
چک کردن تنظیمات IP
یکی دیگر از مسئله های که موجب به مشکل خوردن و دگرگون شدن شبکه میشود تنظیمات TCP/IP هست.
اگر ویندوز XP دارید به Control Panel بروید و سپس Network Connections را باز کنید.
اگر ویندوز۷ یا ویستا دارید به Control Panel بروید و سپس Network and Sharing Center باز کنید ، حالا در این پنجره اگر ویندوز ۷ دارید روی change adapter settings کلیک کنید و اگر ویندوز ویستا دارید روی manage network connections کلیک کنید.
بعد از رفتن به این قسمت که گفتیم ، روی دستگاهی که دچار مشکل شده مثله Wireless یا LAN کلیک راست کنید ، و گزینه Properties را انتخاب کید.
بعد از کلیک روی Properties یک پنجره مانند عکس زیر باز میشود.
حالا روی Internet Protocol Version 6 and then hit کلیک کنید تا آن رنگی بشود ، سپس دکمه Properties را بزنید ، و بعد یک پنجره مانند عکس زیر ظاهر میشود.
حالا این دو گزینه را باید روی automatic تنظیم کنید که اگر مشکلی داشته باشد درست بشود.
و بعد از زدن OK همین کار را روی Internet Protocol Version 4 انجام دهید.
ریست دستی تنظیمات TCP/IP
بعضی وقت ها ممکنه مشکل شما فقط با ریست کردن TCP/IP درست بشود. برای ریست کردن TCP/IP هم میتوانید با CMD ویندوز انجام دهید.
روش کار روی ویندوز XP : به این آدرس بروید Start->Run و در داخل کادر سفید کلمه cmd را تایپ کرده و Enter را فشار دهید ، یک پنجره باز میشود که باید درون آن netsh int ip reset c: esetlog.txt را تایپ کنید و بعد Enter را فشار دهید ، و سپس کامپیوتر خود را ریست کنید.
روش کار روی ویندوز ۷ و ویستا : ابتدا برنامه Command Prompt را به عنوان administrator اجرا کنید ، برای این کار میتوانید در کادر جستجوی که در Start وجود دارد کلمه cmd را وارد کنید ، و سپس روی آیکون cmd کلیک راست کرده و گزینه Run as administrator انتخاب کنید ، حالا باید netsh int ip reset c: esetlog.txt را تایپ کنید و دکمه Enter را فشار دهید ، سپس بعد از انجام کار ، کامپیوتر خود را ریست کنید.
ریست دستی تنظیمات Winsock
کلمه Winsock کوتاه شده ی کلمه Windows Socket API میباشد. ریست تنظیمات Winsock ممکنه باعث درست شدن مشکلات اینترنتی و کانکشن ها بشود.
روش ریست کردن تنظیمات Winsock تقریبا مانند ریست تنظیمات TCP/IP میباشد که در قبل گفتیم. مانند دفعه قبل برنامه CMD را باز کنید ، و در آن جمله netsh winsock reset را تایپ کنید و بعد Enter را فشار دهید و سپس بعد از انجام عملیات ، کامپیوتر را ریست کنید.
گاهی اوقات انجام این عملیات که به شما معرفی کردیم موجب بر طرف شدن مشکلات اینترنتی و شبکه ای نمیشود. برای حل این مشکلات میتوانید از جستجوی گوگل استفاده کنید و شاید بتوانید راه حلی پیدا کنید و مشکل خود را حل کنید.
اگر شما راه ها و روش های بهتری برای درست کردن انواع مشکلات کانکشن ها و شبکه ها میدانید ، آنها را در بخش نظرات به ما اطلاع دهید.
برچسبها: راه حل سریع برای مشکلات Network Connection ویندوز,
چه کسی از وایرلس شما استفاده می کند!؟
این روزها، با توجه به موقعیت های محیطی و شغلی افراد استفاده از سرویس های «وایرلس» بسیار شایع شده است. ولی مشکلی که گاهی اوقات کاربران را نگران می کند اُفت شدید سرعت میباشد. البته دلایل زیادی برای این مسئله وجود دارد، از جمله نویزهای محیطی و مشکلات زیرساختی مناطق تحت پوشش. موردی که معمولا توجه کمتری را به سمت خود جلب می کند، استفاده ی سیستم های مجاور از کانال شخصی شما میباشد.

برنامه ی wireless network watcher به خوبی IP Address های استفاده کننده از مودم شما را شناسایی می کنند و پس از شناسایی، می توانید با رمزگذاری از نفوذ دیگران جلوگیری کنید. در ادامه به شرح برنامه می پردازیم:
بعد از باز شدن پنجره مورد نظر، بر روی دکمه Start کلیک می کنیم و منتظر می مانیم تا نرم افزار آی پی های متصل را جستجو و شناسایی کند.
همانطور که مشاهده می کنید، نام دستگاه، مک آدرس کارت شبکه، مشخصات کارت شبکه دستگاه موردنظر، نسبت دستگاه و دیگر مشخصات قابل مشاهده و پیگیری میباشد.
همچنین با راست کلیک کردن بر روی IP مورد نظر می توانید تمام توضیحات و ویژگی ها را بصورت یکجا مشاهده کنید.
لازم به ذکر است میتوانید این نرم افزار بسیار کم حجم و رایگان را از http://wireless-network-watcher.en.softonic.com/ دانلود کنید.
برچسبها: چه کسی از وایرلس شما استفاده می کند!؟,
سال ۲۰۲۰ دستیابی به فناوری نسل پنجم موبایل
طبق گفته تونی ون، مدیر توسعه فناوری نسل پنجم (۵G) شرکت چینی هواوی (Huawei)، باتوجه به اینکه انتظار میرود با نسل پنجم شبکههای موبایل بتوان حدود ۱۰۰ مگابیت داده را در ثانیه انتقال داد،

توان چنین شبکهای را میشود با اتصالهای فیبرنوری کاربران خانگی مقایسه کرد. هرچند تصور دستیابی بهچنین سرعتی روی اسمارتفونها میتواند بسیار مهیج باشد اما تونی ون میافزاید که این فناوری حدود هفت سال دیگر زمان لازم دارد تا کاربردی شود و در نتیجه تا پیش از سال ۲۰۲۰ آماده نخواهدشد.
هواوی تنها شرکتی نیست که روی فناوری نسل پنجم شبکههای موبایل کار میکند. چندی پیش شرکتهای دیگری همچون نوکیا و اریکسون نیز به پروژهای پیوستند که از سوی اتحادیه اروپا رهبری میشود و هدف آن توسعه فناوری ۵G است. برای کاربردی کردن فناوری نسل پنجم شبکههای موبایل، انطباق شبکهها و سامانههای بک-اند با آن کافی نیست و خود گوشیهای موبایل و هندستها نیز باید با آن سازگار شوند.
برچسبها: سال ۲۰۲۰ دستیابی به فناوری نسل پنجم موبایل,
آموزش تصویری تنظیم مودم ADSL Router جهت اتصال به اینترنت
پیش از کانفیگ نمودن مودم ADSL، با ISP یا شرکتی که از آن اینترنت دریافت می کنید تماس گرفته و علاوه بر Username و password ،ا VPI و VCI را نیز بگیرید.
در ابتدا لازم است با Bridging و PPPoE آشنا شوید:
Bridging: در این حالت باید یک کانکشن روی سیستم عامل(Windows/Linux/Mac) خود ساخته و هر بار پس از روشن کردن کامپیوتر خود، برای اتصال به اینترنت تلاش نمایید، درست مثل زمانی که کارت اینترنت خریداری کرده و از Dial-Up استفاده می کنید، مزیت این روش آن است که چنانچه به اینترنت متصل نشوید، یک Error به نمایش در می آید که با استفاده از عدد ِ Error می توانید مشکل را تشخیص داده و یا با اعلام آن به پشتیبانی فنی، آنها را در تشخیص مشکلتان یاری نمایید!
PPPoE: در این حالت کانکشن روی مودم ساخته می شود، بنابراین در حین کانفیگ مودم، از شما Username و Password خواسته می شود و دیگر نیازی به ساخت کانکشن روی سیستم عامل وجود نخواهد داشت، مزیت این روش آن است که زمانی که کامپیوتر خود را روشن می کنید، به اینترنت متصل هستید، معمولا در جایی که بیش از یک کامپیوتر قرار داشته و یا از مودم Wireless استفاده می شود، از این روش بهره می برند.
آموزش سریع:
در تنظیمات مودم، واژه ی WAN را یافته و روی آن کلیک فرمایید!
سپس Add را بزنید!
در حالت Bridge می بایست فقط VPI و VCI را وارد کنید، در سایر مراحل تغییری اعمال نکرده و فقط Next را بزنید!
در حالت PPPoE علاوه بر وارد نمودن VPI و VCI می بایست Username و Password را هم وارد نمایید و در سایر مراحل فقط Next را بزنید!
آموزش تصویری:
بعد از روشن نمودن مودم و اتصال کابل اترنت، مرورگر اینترنت را باز کرده و در Address Bar آی پی ِ زیر را وارد نمایید:
در اینجا شما باید یکی از حالت های Bridging یا PPPoE را انتخاب نمایید،
در صورت انتخاب حالت Bridging مراحل زیر را دنبال فرمایید:
حالا می توانید به اینترنت متصل شوید!
اما در صورت انتخاب حالت PPPoE مراحل زیر را دنبال فرمایید:
سایر مراحل مشابه حالت Bridging است.
برچسبها: آموزش تصویری تنظیم مودم ADSL Router جهت اتصال به اینترنت,
آلودگیهای ویروسی در رایانهتان را پاک کنید!
آیا به قدرت و عملکرد ضدویروس نصب شده روی رایانهتان اطمینان دارید؟ آیا آلوده به ویروسی هستید که ضدویروس فعلی شما قادر به شناسایی یا پاکسازی کامل آن نیست؟ آیا اثرات تخریبی ویروسها با وجود شناسایی و پاکسازی آنها در گذشته، همچنان روی سیستمهای رایانهای شما باقی ماندهاند؟ آیا به یک ویروسیاب رایگان و قدرتمند نیاز دارید تا علاوهبر تشخیص و شناسایی بدافزارهای پیچیده موجود در سیستم شما، آثار نامطلوب آنها را هم بهطور کامل حذف کند؟ پس حتماً جدیدترین ضدویروس رایگان پاندا یک انتخاب عالی و ایدهآل خواهد بود … چرا؟

Panda Cloud Cleaner
یک ضدویروس ابری رایگان (Cloud-Based) که میتواندآلودگیهای ویروسی و بدافزارهایی که به هر دلیل از دید ضدویروس فعلی شما پنهان مانده باشند را شناسایی و «بهطور کامل» پاکسازی کند … برای استفاده از این ضدویروس پیشرفته، شما تنها به یک دسترسی ساده و نه چندان پرسرعت به شبکه اینترنت نیاز دارید و پس از آن همه چیز به صورت کاملاً خودکار انجام خواهد گرفت.
نصب، اسکن و پاکسازی
بدون توجه به نوع نرمافزار امنیتی نصب شده در سیستم، این نرمافزار را میتوانید از اینجا دانلود کنید، فایل اجرایی نرمافزار را دانلود و سپس آن را اجرا کنید. از این به بعد، فقط کافی است که منتظر باشید تا ویروسها و بدافزارهای موجود در سیستم شما یکی یکی شناسایی و پاکسازی شوند. شاید تعجب کنید اما ممکن است رایانه شما برخلاف اطمینان امنیتی که تاکنون داشتهاید، به شدت آلوده باشد!

نخستین قابلیت مهم برنامه Panda Cloud Cleaner، شناسایی و پاکسازی کامل هر نوع تهدید و آلودگی «فعال» در رایانه شما است. این موارد شامل مشکلات موجود در بخشهای مهم سیستم از جمله رجیستری نیز میشود.
اما … این تازه شروع ماجرا است. زیرا قابلیتهای امنیتی بیشتر و قویتری هم دراختیار شما قرار داده شده است. در موارد آلودگیهای شدید که رایانه شما دچار اختلالهای عمیق عملیاتی شده، میتوانید از قابلیت Boot Scan این برنامه استفاده کنید. با استفاده از این قابلیت حتی بدافزارهای بسیار جدید و ثبت نشده هم قابل شناسایی و پاکسازی هستند. همچنین این قابلیت برای کنترل و پاکسازی ویروسهای قدرتمندی که میتوانند حتی برنامههای ضدویروس را هم دچار اشتباه و اختلال کنند، مؤثر است. (۲)
با انتخاب قابلیت Boot Scan و راهاندازی دوباره سیستم، ابتدا یک کنترل امنیتی سفت و سخت روی تمام پردازشها و سرویسهای سیستم اعمال میشود. برنامه Panda Cloud Cleaner با اسکن این موارد، فهرستی از موارد مشکوک یا مخرب را برای کاربر نمایش میدهد تا مسدود و بهطور کامل پاکسازی شوند. در مرحله بعدی و پس از یکبار راهاندازی دوباره سیستم، برنامه Cloud Cleaner با ایجاد یک فهرست سیاه و سفید، تمام فایلها، پردازشها، ورودیهای رجیستری را که در مرحله قبل به عنوان «مورد نا امن» تشخیص داده شده بودند یا اجرایشان به دلایلی انجام نشده بود را در فهرست سیاه خود قرار میدهد و آنها را بهطور کامل قرنطینه و مسدود میکند. البته به غیر از ویروسها وکدهای مخرب و بدافزارها، در مواردی که برخی از فایلها و پردازشها مشکوک به مخرب تشخیص داده شوند، کاربر میتواند انتخاب کند که کدام مورد مخرب و نا امن و کدام مورد از نظر وی بدون مشکل امنیتی ست تا در صورت نیاز وی فقط موارد نامطلوب پاکسازی شوند.
علاوه بر تمام اینها، برنامه Panda Cloud Cleaner میتواند هر نوع تغییر ایجاد شده در MBR سیستم و یا هر گونه نرمافزار یا درایور غیرعادی و مشکوک نصب شده در سیستم را شناسایی و برای انجام اقدامات دیگر نظیر ترمیم یا پاکسازی برای کاربر نمایش دهد.
و حالا کار آخر را شما انجام میدهید. در مرحله نهایی و با یک کلیک ساده روی گزینه Clean و راهاندازی سیستم، کامپیوتر شما عاری از هر گونه ویروس، بدافزار، کد مخرب یا آلودگی رایانهای خواهد بود و تمامی اثرات نامطلوب و تخریبی بدافزارها نیز بهطور کامل پاکسازی و حذف خواهند شد.
پینوشت:
۱- www.pandacloudcleaner.pandasecurity.com
2- این قابلیت فقط سیستمهای عامل ۳۲ بیتی را پشتیبانی میکند و سیستمهای ۶۴ بیتی ویندوز بهعلت سختگیری بیشتر در نصب درایورهای مجاز و نبود روتکیتهای مخرب برای این نوع از سیستمهای عامل نیازی به قابلیت Boot Scan ندارند. برای فعالکردن این قابلیت در پنجره اصلی نرمافزار گزینه Advanced Options را کلیک کنید.
برچسبها: آلودگیهای ویروسی در رایانهتان را پاک کنید!,
اینترنت پرسرعت واقعی روی خطوط قدیمی تلفن
یکی از بهترین روش ها برای دسترسی اینترنت پرسرعت واقعی، استفاده از فیبر نوری است. در حال حاضر شرکت گوگل در ایالات متحده در حال توزیع اینترنت با سرعت فوق العادهی یک گیگابیت بر ثانیه است. اما شما فکر می کنید فیبر نوری تنها راه موجود است؟ شرکت فرانسوی آلکاتل که اینگونه فکر نمی کند و حتی تکنولوژی جدیدی را برای ثابت کردن ادعای خود نشان داده است.
در واقع اینترنت سالهاست که از طریق شرکت های مخابراتی هر کشوری به متقاضیان ارایه می گردد که گاهی سرعت شان بالاتر و گاهی هم پایین تر از حد معقول است. اما تکنولوژی جدیدی که شرکت آلکاتل آن را ابداع کرده است باعث می شود تا بتوانیم روی خطوط قدیمی تلفن ( خطوط مسی ) از اینترنت پرسرعت واقعی استفاده کنیم.
این تکنولوژی G.fast نام دارد و با گسترش فرکانس های موجود در خطوط مسی کار می کند. سرعت انتقال در این روش ۱٫۱ گیگابیت بر ثانیه است و در صورتی که فاصله از دکل تلفن به بیش از ۳۰۰ متر افزایش یابد، این سرعت به ۵۰۰ مگابیت بر ثانیه کاهش می یابد. البته این تکنولوژی در حال تکمیل است و مسلما محدودیت های آن نیز برطرف خواهند شد. انتظار می رود که شرکت آلکاتل تا سال ۲۰۱۵ بتواند تاییدیه های لازم را از اتحادیه بین المللی مخابرات دریافت کند.
متاسفانه وضعیت اینترنت در کشور ما بسیار نابسامان است. با توجه به قدیمی بودن ساختارهای مخابراتی، آیا شما مایلید این تکنولوژی وارد ایران شود؟
برچسبها: اینترنت پرسرعت واقعی روی خطوط قدیمی تلفن,
فاجعه ای جدید در IE ؛ باگی که به وسیله آن هک می شوید !!
علی رغم آپدیت ها و بهبود های فراوانی که روی اینترنت اکسپلورر اعمال شده است و با آمدن ورژن های جدیدتر باز هم به نظر IE قصد ندارد تا رضایت کاربران را به خود جلب کند! زمانی IE 6 بر کامپیوترها حکمرانی می کرد و بی رقیب بود ولی از آن زمان به بعد بود که روند نزولی مرورگر مایکروسافت کم کم شدت گرفت.

به گزارش پایگاه خبری ورد آی تی ؛ IE هر بار با مشکلاتی که داشته کاربران را از خود ناامید کرده به طوری که در تازه ترین اخبار، خبر از کشف باگ جدیدی در این مرورگر اعلام شد.
ظاهرا تمام ورژن های IE از IE 6 تا IE 10 هر یک به نوعی آسیب پذیر بوده اند به گونه ای که یک هکر زمانی که در حال استفاده از IE هستید به راحتی می تواند حرکات ماوس شما را نظاره گر باشد و کنترل کند. نکته جالب تر اینجاست که حتی زمانی که از برنامه استفاده نمی کنید و آن را مینیمایز کرده اید هکر باز هم قابلیت دسترسی دارد!!هم چنین این باگ امکان مشاهده استفاده کلیدهای Shift ، Control و Alt را به هکر می دهد.
فاجعه آنجا رخ می دهد که مایکروسافت با وجود آگاهی از این باگ هیچ برنامه ای برای ارائه پچی برای رفع این مشکل ندارد! این در حالیست که این مرورگر به همراه ویندوز ۸ عرضه می شود و وجود این باگ و بی توجهی مایکروسافت بسیار قابل تامل است!
اما جالبتر از همه ی این بحث ها بخش آمار استفاده از مرورگرهاست که توسط Netmarketshare ارائه شده است و حاکی از آن است که اینترنت اکسپلورر، ۵۴ درصد از بازار مرورگر ها را در اختیار دارد و موزیلا فایرفاکس با ۲۰ درصد در رده دوم و گوگل کروم با ۱۷ درصد در رده سوم قرار دارد !!
شما از کدام مرورگر استفاده می کنید ؟؟ دلیل استفاده شده از این مرورگر چیست ؟؟
برچسبها: فاجعه ای جدید در IE ؛ باگی که به وسیله آن هک می شوید !!,
آیا می دانید روش صحیح رمز گزاری رایانه چکونه است ؟؟
واردکردن رمز عبور و نام کاربری برای اکثر کاربران رایانه و اینترنت امری تکراری، خستهکننده و به علت تعداد رمزها در موارد گوناگون، مسئلهای پیچیده است و از این رو بسیاری از کاربران از رمزهای ساده و آسان استفاده میکنند.
به گزارش پایگاه خبری ورد آی تی ؛ این سهلانگاری توسط کاربران، عواقب خطرناکی را در پی خواهد داشت؛ رمزهای ساده در مدت کوتاه و با سادهترین راههای نفوذ شکسته خواهد شد و اطلاعات شخصی کاربر به سرقت خواهد رفت.
به منظور حفظ امنیت بیشتر در هنگام انتخاب رمز عبور به کاربران توصیه شده است: هرگز از اسامی و لغاتی نظیر شماره تلفن های شخصی، شماره شناسنامه، تاریخ تولد یا نام فرزندان به تنهایی استفاده نکنند و برای ایجاد کلمه عبور از حروف بزرگ و کوچک به صورت یک در میان استفاده کنند.
کارشناسان همچنین با پیشنهاد انتخاب حروف اول کلمات یک جمله به عنوان رمز عبور کاربران، توصیه کرده اند که کاربران برای رمز عبور خود حداقل از هشت کاراکتر استفاده و عددی را در نظر گرفته و آن را با کلید شیفت تایپ کنند.
کاربران اینترنت نباید رمز عبور خود را در اختیار دیگران قرار دهند از آنان خواست برای انتخاب رمزعبور از اعداد، حروف و علائم به صورت ترکیبی استفاده کنند چرا که این کار کشف کردن پسورد را تقریباً غیرممکن میسازد.
استفاده از امکانات سایت و مرورگر برای ذخیره رمز عبور در کامپیوتر نیز از دیگر شیوههای موثر است چرا که با این شیوه نیازی به واردکردن نام کاربری و رمز عبور بر هر دفعه نیست.
برچسبها: آیا می دانید روش صحیح رمز گزاری رایانه چکونه است ؟؟,
آموزش ایمن سازی شبکه خانگی
در این آموزش تکنیک های ایمن سازی شبکه بی سیم خانگی ۸۰۲٫۱۱ b/g/n آموزش داده می شود. ایمن سازی شبکه خیلی مهم است؛ چه تجاری که ممکن است اسرار کاری لو برود و چه خانگی که امکان دارد همسایگان تان بدون اطلاع شما خیلی شیک و مجلسی در اینترنت شما سهیم شوند!

به گزارش دنیای فناوری اطلاعات ؛ از آن بدتر امکان هک شدن شبکه و سوء استفاده از آن است که امکان دارد به صورت ناآگاهانه توسط پلیس دستگیر شوید و نتوانید بی گناهی خود را اثبات کنید (البته این مورد آخر یک مقدار تراژدی است و کم اتفاق می افتد!
۱- پیدا کردن آی پی Gateway و اتصال به آن

نحوه پیدا کردن آی پی گیت وی و اتصال به آن (ویندوز)
برای یافتن آدرس آی پی در گیت وی به ویندوز متصل شوید.
- Start>Run>Cmd>Enter
- هنگامی که پنجره فرمان های سریع (cmd) بااز شد، “ipconfig/all” را تایپ کرده و Enter را بزنید.
- نوشته ای مانند Gateway را پیدا کرده و شماره جلوی آن را یادداشت برداری کنید؛ ارقامی شبیه ‘۱۹۲٫۱۶۸٫۱٫۱’ باید آن جا وجود داشته باشند.
- اینترنت اکسپلورر یا هر مرورگری که مایل هستید را باز کنید.
- آی پی به دست آمده (کد مورد نظر) را در آدرس بار کپی کرده و Enter را بزنید.
نحوه پیدا کردن آی پی گیت وی و اتصال به آن (مک)
- یابنده (Finder) رایانه را باز کرده و ‘Terminal’ را از Applications> Utilities اجرا کنید.
- هناگمی که ترمینال باز شد، ‘ipconfig -a’ را تایپ کرده و دکمه Enter را فشار دهید.
- در این جا نیز شماره آی پی که در جلوی GateWay به دست می آید را یادداشت کنید؛ آن هم شبیه “۱۹۲٫۱۶۸٫۱٫۱″ است.
- مرورگر سافاری یا مرورگر دیگری را باز کنید.
- آی پی گیت وی را درون آدرس بار کپی کرده و کلید Enter را بفشارید.
۲- فعال سازی Encryption (کد گزاری) بر روی Access Point (نقطه دسترسی)
استفاده از انکریپشن ۱۲۸ بیتی یا بالاتر باعث ایمن سازی هر چه بیشتر شبکه وایرلس می شود. WEP و WPA دو روش کد گزاری متفاوت از هم هستند. WEP در عدم داشتن امنیت اثبات شده است؛ به طوری که با چند برنامه رایگان که از اینترنت قابل دانلود هستند در عرض چند دقیقه قابل شکستن است. پس بنابراین برای حداقل، استفاده از WPA به طور جدی پیشنهاد می شود چرا که امنیت قابل توجهی دارد که در واقع راه اندازی آن کمی از WEP مشکل تر است و ۱۰۰٪ هم ایمن نیست! و از آن ایمن تر WEP2 است. اگر دستگاه شما WPA2 را ساپورت نمی کند به شما توصیه می کنیم نسبت به تهیه یک مودم جدید تر اقدام کنید؛ اگر که به امنیت خود اهمیت می دهید.
۳- یک گذرواژه برای دسترسی به روتر برگزینید
هر کسی که به تنظیمات روتر دست پیدا می کند، به راحتی تمامی تمهیدات و عملیاتی که برای امنیت خود چیده اید را می تواند دستکاری کند. اگر رمز دستگاه خود را فراموش کرده باشید اکثر روتر ها یک سخت افزار برای بازگرداندن تمامی تنظیمات به پیشفرض دارا هستند که این مشکل را آن وقت برایتان حل خواهد کرد.
بهترین گزینه استفاده از یک پسورد با کاراکتر های بالا و گوناگون است که می توانید از جنریتور ها کمک بگیرید، لازم به ذکر است، شما تنها یک بار نیاز به وارد کردن آن هستید پس مشکل بزرگی در سر راه نخواهید داشت و همچنین اگر با کابل لن به آن متصل شوید حتی می توانید آن را کپی پیست کنید که دیگر هیچ گاه حتی یکبار هم نیاز به تایپ آن نخواهید داشت!
از یک پسورد ایمن استفاده کنید.
هیچ گاه برای گذرواِژه روتر یا تنظیمات WPA2 از رمز های ساده و آسان تحلیل مانند “admin” یا “ABC123” که روی همه دستگاه های در ایران موجود است استفاده نکنید و پس از تحویل مودم آن ها را سریعا تعویض کنید. رمز قوی آن است که از حروف و ارقام به تعداد کافی در آن وجود داشته باشد و حتی الامکان برای قطعی کردن عدم امکان هک کردن از یک اسپیس هم در آن استفاده کنید. به خاطر سپردن پسورد های قوی ممکن است سخت باشد اما به همان اندازه غیر قابل نفوذند!
به یاد داشته باشید اگر پسوردتان ضعیف باشد از هر کدگزاری هم که استفاده کنید به واسطه استفاده از جدول ها و دیکشنری های از پیش تعبیه شده در کمتر از یک روز هک می شوید.
۴- شناساگر ست سرویس (SSID) را از نمونه پیشفرض به یک چیز خاص تغییر دهید
داشتن یک نام شبکه یا اس اس آی دی پیشفرض به هکر ها مبتدی بودن سازنده نتورک را نشان می دهد و همچنین به آن ها دست نخورده بودن پسورد را یادآوری می کند که ممکن است خطر بیشتری شما را تهدید کند.
۵- فیلترینگ مک آدرس را روس اکسس پوینت یا روتر خودفعال نمایید .
یک مک آدرس یک کد ویژه برای هر شبکه وایرلس است. مک آدرس فیلترینگ قابلیتی است که مک آدرس را به سخت افزار می شناساند و تنها به دستگاه هایی که مک آدرس آن ها شناخته شده باشد امکان دسترسی می دهد. در هر صورت، هکر ها تنها امکان شبیه سازی و ورود به شبکه را دارند که عدم وجود این فیلترینگ در کدگزاری WPA2 هم بروز از این قبیل مشکلات است.
۶- هیچ گاه ویژگی“SSID BroadCast” اکسس پوینت یا روتر تان را غیرفعال نکنید.
بله کمی آزار دهنده سهت اما انجام این کار ایده مناسبی نیست. اگر چه این کار مسبب پنهان کردن شبکه از دیده همسایگان تان است اما اس اس آیدی شما همچنان برای هکر های مصمم قابل مشاهده بوده و به نوعی جعل هویت شما و دسترسی به اطلاعات شما را برایشان آسان تر می کند.
۷- لاگین از راه دور را غیرفعال کنید. اولین راه دسترسی آسان و بدون مشکل همین است.
اکثر یوزر های پیش فرض به Admin ست شده است و هنگامی که یوزر شناخته شده باشد برای یک ویروس/کرم پیدا کردن پسورد کار سختی نیست.
۸- ادمینستریتینگ وایرلس را غیرفعال کنید.
قدم پایانی اینست که دسترسی به تنظیمات به صورت وایرلس را غیرفعال کنید؛ این بدین معنی است که تنها با کابل لن امکان دسترسی به تنظیمات را خواهید داشت. این باعث قطع شدن ۹۸٪ امکان هک به پرتال روتر را میسر می سازد.
نکات
1 - بهتر است هر از گاهی فرم ویر (نرم افزار تنظیمات مودم) خود را بروز کنید.
۲- نیاز است تنظیمات WPA2 بر روی رایانه و روتر یکسان باشند.
۳- اسناد و راهنمای نقطه دسترسی (اکسس پوینت) یا روتر های خود و چگونگی فعال کردن ویژگی های امنیتی را مطالعه کنید.
اخطارها
۱- یک کاربر با داشتن یک آنتن C به راحتی می تواند از یک مسافت طولانی به شبکه شما نفوذ کند، بنابراین هنگامی که مثلا نوت بوکتان از ایوان نمی تواند امواج را دریافت کند بدین معنی نیست که شخصی از یک مایل آن طرف تر نتواند شبکه شما را پیدا کند و اگر کسی شبکه شما را هک کرد، الزاما از محله شما نیست.
۲- بر روی رایانه های قابل جا به جایی شیرینگ چاپگر ها و فایل ها (File and Printer Sharing) را از تنظیمات کانکشن (Connection Properties) غیرفعال کنید و تنها از Client for Microsoft Networks استفاده کنید.
۳- اگر از مک فیلترینگ استفاده می کنید، فراموش نکنید تمامی رایانه ها، لپ تاپ ها، تبلت ها و … را به آن ها بشناسانید و دقت داشته باشید که مک آدرس ها همگی به درستی چیده شده باشند.
برچسبها: آموزش ایمن سازی شبکه خانگی,
Wi-Fi و Wireless چه تفاوتی دارند؟
با گسترش تکنولوژی و فراگیر شدن اینترنت بی سیم، واژه های تخصصی و عبارات مورد استفاده در آن همواره باعث سردرگمی کاربران علاقهمند می شود. یکی از این موارد، مفهوم Wi-Fi و Wireless و تفاوت ها و شباهت های آن دو است.

به گزارش دنیای فناوری اطلاعات ؛ پس از درج خبری درسایت مبنی بر معرفی بهترین روترهای بیسیم بازار ، برای بعضی از دوستان مفهوم این دو واژه چندان روشن نبود .
به طور کلی مفهوم Wireless (بی سیم) و Wi-Fi مشابه هستند و در هر دو امکان اتصال دستگاه ها به اینترنت را بدون نیاز به سیم فراهم می کنند. نتیجه نهایی در هر دو یکی است ولی تفاوت در روش اتصال می باشد. یک اتصال وایرلس از یک شبکه موبایلی استفاده کرده و به شما امکان استفاده از اینترنت در همه جا را می دهد. در حالی که برای ایجاد یک ارتباط Wi-Fi شما نیاز به نصب سخت افزار در خانه دارید یا مجبور خواهید بود در محدوده روتری که از طریق آن به اینترنت دسترسی دارید، باقی بمانید.
به عبارت دیگر Wi-Fi ابزار استانداردی است که سیستم های کامپیوتری از طریق آن به شبکه های بی سیم متصل میشوند. در اصل ارتباط Wi-Fi تنها بین دستگاه و روتر برقرار می شود. اکثر روترها به یک مودم کابلی یا DSL یا هر نوع دیگر متصل اند که دسترسی به اینترنت را برای همه دستگاه های متصل به روتر Wi-Fi فراهم می کند.
تعاریف
Wi-Fi یک استاندارد برای ارتباطات بی سیم در فواصل کوتاه است که بیشتر برای کامپیوترها استفاده می شود. همچنین می توان یک ارتباط Wi-Fi برای برخی از انواع موبایل یا کنسول های بازی و تلویزیون ها ایجاد کرد. برای ایجاد یک ارتباط Wi-Fi، دستگاه به یک روتر یا access point متصل می شود که این روتر از طریق یک مودم به اینترنت متصل است.
ارتباطات Wireless بیشتر توسط تلفنهای همراه مورد استفاده قرار می گیرد اگرچه می توان این نوع از ارتباط را برای یک کامپیوتر پس از نصب سخت افزارهای لازم، ایجاد کرد. در یک ارتباط وایرلس، دستگاه با واسطه نزدیکترین دکل مخابراتیِ اطلاعات را رد و بدل می کند.
سخت افزارهای مورد نیاز
اگر شما یک گوشی تلفن همراه داشته باشید برای دسترسی به اینترنت از طریق ارتباط وایرلس یا بی سیم نیازی به هیچ سخت افزار اضافی ندارید. برخی از نوت بوک ها نیز بر روی خودشان کارت شبکه بی سیم نصب شده دارند.
برای دسترسی به اینترنت از طریق یک ارتباط Wi-Fi، شما حتما باید یک روتر Wi-Fi خریداری کرده و آن را به مودم خود متصل کنید. لپ تاپ های جدید کارت شبکه Wi-Fi نصب شده بروی خود دارند.
محدوده تحت پوشش
ارتباط Wireless محدوده وسیع تری نسبت به ارتباط Wi-Fi را تحت پوشش قرار میدهد. برای داشتن یک ارتباطات Wi-Fi خوب و باکیفیت برخی مواقع لازم است در همان ساختمانی که روتر Wi-Fi در آن وجود دارد، باقی بمانیم.
سرعت
سرعت آپلود و دانلودی که یک ارتباط Wireless در اختیار ما قرار می دهد معمولا از یک ارتباط Wi-Fi کمتر است. طبق یک مقاله در PCWorld در سال ۲۰۱۲، کاربرانی که به سرویس وایرلس ۴G دسترسی داشتند، می توانستند با سرعت ۹٫۱۲ و ۵٫۸۶ مگابیت بر ثانیه دانلود و آپلود کنند. سرعت در شبکه های ۳G به مراتب پایین تر از این مقدار است. یک روتر Wi-Fi بر طبق استاندارد ارتباطی ۸۰۲٫۱۱n می تواند سرعت انتقالی معادل ۳۰۰ مگابیت بر ثانیه ارائه کند ولی سرعت ارتباط اینترنتی مورد استفاده در آن، سرعت دانلود و آپلود را کاهش می دهد.
برچسبها: Wi-Fi و Wireless چه تفاوتی دارند؟,
چگونه یک ورژن قابل حمل (Portable) از ویندوز ۸ ایجاد کنیم؟؟
اگر از کاربران به نسبت حرفه ای سیستم عامل لینوکس باشید حتما می دانید که کاربران این سیستم عامل تا مدتی قادر بودند لینوکس را روی یک فلش دیسک قابل حمل نصب کنند.حال جالب است بدانید مایکروسافت نیز این طریقه را در ویندوز۸ خود به عنوان یک قابلیت گنجانده است.

با ما همراه باشید تا ببینید چگونه می توان ویندوز۸ را روی یک رسانه قابل حمل مانند فلش دیسک نصب کنید بعد با خیالی آسوده آنرا به هر جایی که دوست داشتید ببرید.
استفاده از Windows To Go به منظور ایجاد یک فضای کاری قابل حمل :
برای شروع کار کافی است در ویندوز۸ کلید ترکیبی Win + X را از روی صفحه کلید خود فشار داده و سپس Control Panel را از منوی باز شده انتخاب کنید.
بعد از اینکار شما باید نمای کنترل پنل خود را به نمای Small Icons تغییر دهید.حال شما باید گزینه Windows To Go را در پایین کنترل پنل خود ببینید. روی آن کلیک کنید.
اکنون شما باید فلش دیسکی که تمایل دارید آنرا به یک فضای کاری قابل حمل تبدیل کنید را انتخاب کنید. بعد از انتخاب فلش دیسک روی دکمه Next کلیک کنید.
این ویزارد به صورت خودکار فلش دیسک و درایوهای CDDVD شما را برای معتبر بودن فایل های نصب مورد اسکن قرار می دهد.بعد از اینکه شما ورژن ویندوز مورد نظرتان را انتخاب کردید روی دکمه Next کلیک کنید.
نـکتــــــه :
اگر شما فایل های نصب را جایی دیگر ذخیره کنید باید آنرا به عنوان مکان جست وجو اضافه کنید.
شما همچنین می توانید در طی مراحل، یک رمز عبور برای BitLocker نیز تنظیم کنید چون فعلا احتیاجی به آن نیست از این مرحله گذر می کنیم.
نـکتـــــه آموزشی :
BitLocker یک نرم افزار داخلی در ویندوز ۸ برای رمزنگاری درایوهای هارد دیسک شما می باشد.همچنین شما می توانید با یک جست وجوی کوتاه در همین سایت مقاله ای کامل درباره نحوه کار با این ابزار را فرا گیرید.
بعد از اینکه به انتهای مرحله ویزارد رسیدید اخطاری مبنی بر تایید فرمت فلش دیسک شما نمایان می شود.سپس شما می توانید با کلیک بر روی Create آغاز ایجاد پردازش را رقم بزنید.کل کار همین بود حال شما یک فلش دیسک بوتیبل(Bootable) که ویندوز نیز روی آن نصب شده است در اختیار دارید.
نـکتــــــه :
با انجام مراحل گفته شده فلش دیسک شما دیگر در Explorer ویندوز نمایش داده نمی شود.
چگونه فلش دیسک را از نو فرمت کنیم ؟
اگر مراحل گفته شده را روی یک فلش دیسک انجام دادید شما می توانید این فلش دیسک را دوباره فرمت کنید.ا ما به طور عادی انجام این کار امکان پذیر نیست.شما مجبور هستید ابزار دستوری command prompt را اجرا کرده , دستور diskpart را وارد کرده و کلید Enter را فشار دهید.
بعد از اینکه دستور diskpart را وارد کردید شما لازم است درایوی(فلش دیسکی) را که می خواهید فرمت کنید پیدا کنید. دستور لیست کردن دیکسها(diskpart) تمامی درایوهای متصل شده به سیستم شما را نشان می دهد.شماره درایو مورد نظر را در حافظه خود به یاد بسپارید چون در مرحله بعد به آن نیاز خواهیم داشت.
حال لازم است تا دیسک مورد نظر خود را انتخاب کنیم شما به سادگی می توانید از دستور select disk به همراه شماره دیسک مورد نظر این کار را انجام دهید.
اکنون دیسک مورد نظر ما در حالت انتخاب قرار گرفته و ما باید آنرا فرمت کنیم.
نـکتــــــه :
Clean یک دستور بسیار بی رحم است که باعث می شود تمامی داده های سیستمی هارد دیسک شما بدون هیچ اخطاری پاک شود.به این ترتیب اگر شما شماره درایو مورد نظر خود را به اشتباه وارد کنید کلیه اطلاعات آن درایو از دست خواهد رفت پس قبل از فرمت ,از درست بودن شماره درایو مورد نظر اطمینان حاصل نمایید.
بعد از همه این کارها، شما لازم است تا ابزار Disk Management را اجرا کنید تا دیسک را مورد ارزشیابی اولیه قرار دهید.
در نهایت هم می توانید در رابط کاری Disk Management به ایجاد پارتیشن اقدام کنید.
برچسبها: چگونه یک ورژن قابل حمل (Portable) از ویندوز ۸ ایجاد کنیم؟؟,
نکته برای ایمن ماندن از خطرات ناشی از سرویس های ابری
این روزها سرویس های ابری (یا رایانش ابری) بسیار در بورس هستند و ما کاربران نیز نسبت به قبل گزینه های بیشتری برای انتخاب در دسترس داریم. چه تعدادی از ما روزانه از دراپ باکس، SkyDrive یا Google Drive استفاده می کنند؟ چه تعدادی از کسب و کارهای بزرگ برای تحویل محتوا از CloudFront آمازون استفاده می کنند؟ حتی Google Docs نیز با مجموعه آفیس مبتنی بر Cloud، سرویس شگفت انگیزتری است. اما با وجود خوبی ها و مزایای رایانش ابری، این تکنولوژی دارای مشکلاتی نیز هست.

جنبش مربوط به رایانش و سرویس های ابری از همان مشکلی رنج می برد که بقیه گرایش ها از آن در عذاب هستند : «مردم می خواهند به راحتی و بدون که اینکه دقیقا بدانند که چیست، در آن عضو شوند!». دقیقا به یاد دارم که وقتی اولین بار درباره دراپ باکس شنیدم این فکر به ذهنم خطور کرد : «الان امتحانش کن، بعد آن را کشف کن!»، اما بهتر است که شما آن طوری که در ادامه خواهم گفت با این تکنولوژی برخورد کنید، نه طوری من عمل کردم! محافظت از خودتان در برابر مسائل و مشکلات رایانش ابری، شما را از بسیاری از ناراحتی ها و عصبانیت ها در آینده نجات خواهد داد.
نکته اول : سرویس ابری مناسب را انتخاب کنید

سرویس های ابری بسیار زیادی وجود دارند و تعداد انتخاب شما فقط در چند سال پیش رو افزایش می یابد. این مورد به این معنی است که به خودتان بستگی دارد که قبل از وابسته شدن و انتخاب یک سرویس خاص، درباره تمامی سرویس های دیگر به دقت تحقیق کنید و تمامی موارد را با توجه به نیازهایتان بسنجید. برای مثال اگر به یک سرویس ابری برای ذخیره سازی اطلاعات نیاز دارید، بهتر است که سرویس های DropBox، Google Drive، SkyDrive، Amazon CloudDrive و … را امتحان کنید.
با توجه به طبیعت رایانش ابری، انتقال داده ها از بین فضاهای ابری می تواند یک فرایند بسیار وقت گیر و عذاب آور باشد. برای این کار، ابتدا باید تمامی فایل ها را فضای ابری اول دانلود کرده و سپس آن را در فضای ابری دوم آپلود کنید. حتی اگر گزینه ای برای Import کردن فایل ها نیز وجود داشته باشد، بسته به حجم فایل ها و اطلاعات شما، ممکن است زمان بسیار زیادی از شما گرفته شود. به همین خاطر بهتر از که به درستی در این زمینه تحقیق کنید تا مطمئن شوید سرویسی که می خواهید با آن شروع کنید، بهترین گزینه برای نیازهای تان است.
همچنین مراقب سازگاری ها نیز باشید. بعضی از سرویس های ابری رابط کاربری مناسبی با برخی از نرم افزارها ندارند؛ شاید به خاطر اینکه توسعه دهندگان پشتیانی کافی را به سرویس خود اضافه نکرده اند یا بخاطر اینکه خود سرویس وابسته به نرم افزار خاصی است. مطمئن شوید که درباره این نوع محدودیت ها اطلاع دارید؛ وگرنه در آینده مجبور به استفاده از سرویسی خواهید شد که آن را دوست ندارید.
نکته دوم : نسخه های متعدد از اطلاعات را نگهداری کنید
یکی از بزرگترین خطرات در استفاده از یک سرویس ابری این است که طول عمر آن کاملا خارج از کنترل شماست. این سرویس ها می توانند یک روز باشند و روز بعد عمرشان به پایان برسد! بنابراین شما هرگز نباید فقط از یک سرویس ذخیره سازی ابری برای ذخیره اطلاعات استفاده کنید.
بله، وقتی صحبت از پشتیبان گیری اطلاعات می شود، ذخیره سازی ابری به عنوان یک موفقیت انقلابی در این زمینه به شمار میرود. من در این مورد تا وقتی که فایل های شما در فضای ابرای فقط به عنوان فایلهای پشتیبان (و نه به عنوان فایلهای اصلی) استفاده می شوند، مخالف نیستم؛ زیرا اگر سرویس ابری از کار بیفتد، اطلاعات و فایل های شما نیز در یک چشم به هم زدن با آن از بین میروند. بنابراین توصیه من این است که همزمان با استفاده از سرویس های ابری، از روش های پشتیبان گیری دیگر نیز برای محافظت از اطلاعات تان استفاده کنید.
دلیل دیگری برای نگه داشتن کپی های مختلف از اطلاعات : فرض کنید سرویس شما به طور موقت قطع شود. چه اتفاقی می افتد اگر شما ۳ ساعت برای کار روی پروژه تان وقت داشته باشید، روی صندلی بنشینید، وارد حساب ابری تان شوید و … ببینید که در دسترس نیست؟ در این حال اگر کپی دیگری از فایل ها نداشته باشید، به صبرانه منتظر این خواهید بود که سرویس روبراه شود و ممکن است کلا باعث از بین رفتن زمان و برنامه هایتان شود. با استفاده از کپی های محلی، از مشکلات ناشی از آپ تایم سرویس های ابری در امان میمانید.
نکته سوم : اطلاعات تان را امن کنید
رایانش ابری مزایای فراوانی دارد، یکی از بزرگترین برتری های آن این است تمامی کارهای مربوط به مدیریت و محافظت از اطلاعات توسط ارائه دهنده سرویس انجام میشود. این مورد به شما -کاربر- این آرامش خاطر را منتقل میکند که دیگر نگران انجام مسئولیت های مربوط به مدیریت اطلاعات نیستید. البته در این خصوص، خطر مربوط به قربانی شدن در مشکلات امنیتی و حریم خصوصی نیز وجود دارد.
به این دلیل که تمامی اطلاعات شما توسط شخصی دیگر نگاه داشته میشود، سرویس های ابری ذاتا خطرناک هستند!! ما قبل از این درباره احتمال از دست دادن اطلاعات وقتی ارائه دهنده ابری از کار میفتد بحث کردیم؛ اما هنوز مسئله محرمانه بودن داده ها پابرجاست. چه اتفاقی می افتد اگر ارائه دهنده سرویس ابری هک شود؟ یا اگر اطلاعات آن ها -که در واقع اطلاعات شماست- توسط یک کارمند سرکش به بیرون درز کند؟ یا اگر اطلاعات شما را بر اساس درخواست دولت، به آن ها تحویل دهند؟
به این نتیجه می رسیم که : اگر با اینکه در آینده اطلاعات شما افشا شوند راحت نیستید، فایل هایتان را در فضاهای ابری قرار ندهید. شما نمی توانید از این بابت مطمئن باشید که اطلاعات شما برای همیشه رازهایتان را محفوظ نگاه دارند. رمز نگاری برای فضای ابری ممکن است کارساز باشد؛ ولی در هیچ صورت نمیتواند یک تضمین قطعی باشد.
نتجیه گیری
نکته آخر برای شما : فقط بخاطر اینکه سرویس های ابری وجود دارند، از آنها استفاده نکنید! شما درباره کسی که غذای خود را با یک چکش میخورد چه فکری خواهید کرد؟ به همین ترتیب، رایانش ابری نیز یک ابزار است و تعداد مشخصی از کارها را انجام میدهد. اگر واقعا به این کارها نیاز دارید، پس به دنبال آن بروید! وگرنه بدون که اینکه بدانید برای چه، از یک سرویس ابری استفاده نکنید.
نظر شما چیست؟ شما به چه خطرات دیگری از رایانش ابری فکر میکنید؟ آیا تاکنون در این باره مشکلی برایتان پیش آمده است؟ نظرات و تجربیات تان را با ما به اشتراک بگذارید.
برچسبها: نکته برای ایمن ماندن از خطرات ناشی از سرویس های ابری,
چگونه مرورگر خود را در حالت مرور محرمانه باز کنیم ؟؟
حالت مرور محرمانه در مرورگرها، محرمانگی کامل را برای شما فراهم نمی کند.به طور کلی وظیفه حالت مرور محرمانه (Private Browsing) این است که از ذخیره تاریخچه سایت های مورد بازدید قرار گرفته، جست وجوها، کوکی ها و دیگر داده های شخصی بین جلسات مرور صفحات وب جلوگیری کند.

به گزارش دنیای فناوری اطلاعات ؛ اگر شما بخواهید هر زمان که مرورگر خود را باز می کنید مرورگر به طور پیشفرض در حالت مرور محرمانه باز شود جالب است بدانید چنین امکانی برای اکثر مرورگرها تعبیه شده است.
باید اقرار کنیم که اغلب افراد دوست ندارند از حالت مرور محرمانه به طور دائمی استفاده کنند. یکی از معایب پاک کردن داده های شخصی و به دنبال آن کوکی ها این است که شما مجبور هستید برای ورود به وبسایت هایی که قبلا ثبت نام کردید هر بار اطلاعات حساب کاربری خود را مجددا وارد کنید.
۱- مرورگر Google Chrome :
برای فعال کردن حالت مرورر شخصی در مرورگر کروم شما باید یک عبارت دستوری را به میانبر مرورگر در هر جایی که باشد اضافه کنید.
اول از همه شما باید میانبری که گوگل کروم را از طریق آن اجرا می کنید پیدا کنید البته در حالت عادی میانبر آن یا روی دسکتاپ یا منوی Start یا در بین گزینه های نوار وظیفه شماست.به هر حال بعد از پیدا کردن میانبر روی آن راست کلیک کنید.سپس از منوی نمایان شده گزینه Properties را برگزینید.اگر میانبر شما روی نوار وظیفه تحت ویندوز۷ و ۸ قرار دارد شما مجبور هستید روی آیکون گوگل کروم در نوار وظیفه راست کلیک کرده,بعد در منوی نمایان شده دوباره روی Google Chrome راست کلیک و بعد Properties را انتخاب کنید.
همانطور که در تصویر زیر می بینید شما باید عبارت دستوری –incognito (که شامل یک کاراکتر فضای خالی,یک خط تیره, و به دنبال آن کلمه incognitoمی باشد) را به انتهای کادر Target اضافه کنید بعد از این کار روی دکمه OK کلیک کنید.
نکته :
از این به بعد هر زمان که شما مرورگر خود را از طریق این میبانر که عملیاتی روش انجام شد باز کنید مرورگر کروم در حالت مرور محرمانه باز خواهد شد.اما دقت داشته باشید اگر از طریق میانبری غیر از این کروم را باز کنید در حالت مرور محرمانه باز نخواهد شد.برای این منظور باید برای هر میبانر عملیات بالا را به صورت جداگانه انجام دهید.
۲- مرورگر Mozila Firefox :
مرورگر Firefox این امکان را به کاربران خود می دهد تا بتوانند حالت مرور محرمانه را از طریق پنجره options مرورگر خود فعال کنند.روی دکمه منوی Firefox کلیک کرده و Options را برگزینید تا کادر مربوطه باز شود.
حال روی آیکون Privacy کلیک کرده و کادر Firefox will را روی Never remember history قرار دهید.با این کار عملا Firefox را در حالت مرور شخصی یا محرمانه قرار داده اید.تنها تفاوت این است که هیچ نمادی یا نشانه ای مبنی بر محرمانه بودن آن وجود ندارد.
۳- مرورگر Internet Explorer :
مانند مرورگر کروم شما در Internet Explorer نیز برای بهره مندی از حالت مرورر شخصی دائمی لازم است دستوری را به میانبر آن اضافه کنید.
اول از همه شما باید میانبری که Internet Explorer را از طریق آن اجرا می کنید پیدا کنید البته در حالت عادی میانبر آن یا روی دسکتاپ یا منوی Start یا در بین گزینه های نوار وظیفه شماست. به هر حال بعد از پیدا کردن میانبر روی آن راست کلیک کنید.سپس از منوی نمایان شده گزینه Properties را برگزینید.اگر میانبر شما روی نوار وظیفه تحت ویندوز۷ و ۸ قرار دارد شما مجبور هستید روی آیکون Internet Explorer در نوار وظیفه راست کلیک کرده,بعد در منوی نمایان شده دوباره روی Internet Explorer راست کلیک و بعد Properties را انتخاب کنید.
بعد مطابق تصویر زیر عبارت دستوری –private (که شامل یک فضای خالی,یک خط تیره,و به دنبال آن کلمه private می باشد) را به انتهای کادر Target اضافه کنید در نهایت هم روی OK کلیک کنید تا تغییرات ثبت شوند.
نکته :
از این به بعد هر زمان که شما مرورگر خود را از طریق این میبانر که عملیاتی روش انجام شد باز کنید Internet Explorer در حالت مرور محرمانه باز خواهد شد.اما دقت داشته باشید اگر از طریق میانبری غیر از این Internet Explorer را باز کنید در حالت مرور محرمانه باز نخواهد شد.برای این منظور باید برای هر میبانر عملیات بالا را به صورت جداگانه انجام دهید.
۴- مرورگر Opera :
مانند Internet Explorer , برای فعال بودن پیشفرض مرور محرمانه اپرا,نیز باید تغییراتی در میانبر اجرایی آن ایجاد کنیم.
اول از همه شما باید میانبری که Opera را از طریق آن اجرا می کنید پیدا کنید البته در حالت عادی میانبر آن یا روی دسکتاپ یا منوی Start یا در بین گزینه های نوار وظیفه شماست.به هر حال بعد از پیدا کردن میانبر روی آن راست کلیک کنید.سپس از منوی نمایان شده گزینه Properties را برگزینید.اگر میانبر شما روی نوار وظیفه تحت ویندوز۷ و ۸ قرار دارد شما مجبور هستید روی آیکون Opera در نوار وظیفه راست کلیک کرده,بعد در منوی نمایان شده دوباره روی Opera راست کلیک و بعد Properties را انتخاب کنید.
بعد مطابق تصویر زیر عبارت دستوری -newprivatetab (که شامل یک فضای خالی,یک خط تیره,و به دنبال آن کلمه newprivatetab می باشد) را به انتهای کادر Target اضافه کنید در نهایت هم روی OK کلیک کنید تا تغییرات ثبت شوند.
از این به بعد هر زمان مرورگر اپرا را از طریق این میانبر اجرا کنید یک زبانه برای مرور شخصی شما باز خواهد شد.دقت داشته باشید که این تغییر فقط یک زبانه را در حالت مرور محرمانه باز می کند بنابراین اگر زبانه ای دیگر را باز کنید در حالت مرور محرمانه باز نخواهد شد.
نتیجه گیری :
به یاد داشته باشید اگر شما حالت مرور محرمانه برای مرورگر خود را فعال کنید آن مرورگر دیگر قادر به ذخیره حساب های کاربری شما برای سایت های مختلف، تنظیمات وب سایتها و هر نوع داده دیگری نیست.اگر شما دوست داشتید تغییرات انجام شده را به حالت اول برگردانید کافی است عبارت دستوری که برای میانبر هر مرورگر اضافه کردیم را حذف کنید
در مورد Firefox نیز شما باید گزینه روبروی عبارت Firefox will را به Remember history تغییر دهید.
برچسبها: چگونه مرورگر خود را در حالت مرور محرمانه باز کنیم ؟؟,
چگونه از هک آنلاین اکانت هایمان در امان باشیم ؟
گاها از افراد مختلف راجع به هک حساب های کاربری آنلاین شان شنیده ایم، اما واقعا چطور اتفاق می افتند؟ حقیقت این است که این عمل در واقع بسیار آسان رخ می دهد – آن ها از جادوی سیاه استفاده نمی کنند!
به گزارش دنیای فناوری اطلاعات ؛ دانایی یک قدرت است. درک چگونگی به خطر افتادن می تواند به شما کمک کند تا حساب های کاربریتان را امنیت ببخشید و از هک شدن گذرواژه هایتان در مرحله اول جلوگیری کنید.
استفاده مجدد از گذرواژه ها، مخصوصا آن هایی که لو رفته اند
افراد بسیاری – شاید اکثر افراد – از یک پسورد برای چند اکانت دیگر استفاده می کنند. بعضی افراد در عین ناباوری از یک نام کاربری و “پسورد” برای تمامی حساب هایشان استفاده می کنند که به شدت نا امن است. وب سایت های زیادی = حتی بزرگ و قدرتمند و شناس مانند لینکداین و ایهارمونی – در طول چند سال اخیر بسیاری از دیتابیس های شان را از دست داده اند. پایگاه های داده با نام کاربری و گذرواژه های اختصاصی و لو رفته افراد به راحتی به صورت آنلاین قابل دسترسی هستند و شاید حتی با نوشتن یک اسمارت اپ بتوان از تمامی آن ها برای امتحان در سایت های بزرگ من جمله بازی استفاده کرد. خود این باز استفاده از رمز کار اشتباهی است، مخصوصا هنگامی که به رایانامه یا همان ایمیل روی می آوریم این عمل شدت می گیرد. اگر هکر به ایمیل شما نفوذ کند می تواند کل داده های ورودی شما را تغییر دهد که شامل سوالات امنیتی، رمز ورودی در وهله اول و ایمیل جایگزین (Alternative Mail) شده و دسترسی شما را برای همیشه به ایمیل قطع می کند.
در واقع هر چقدر هم که شما امنیت داشته باشید و از خود در مقابل همه تهاجم های ممکن دفاع کنید اگر نفوذی به یکی از شرکت هایی که در آن حساب دارید رخ دهد، بقیه حساب های تان به خطر می افتند. بهترین راه داشتن یک مدیر گذرواژه با پسورد اختصاصی برای هر حساب تان است.
Keyloggers ها
کی لاگرها نرم افزار های ابزاری مخربی هستند که می توانند در پس زمینه اجرا شوند و هر رمز و عبارتی که با کیبورد نوشته می شود را کپی کند. همچنین آن ها امکان دریافت و ارسال کوچکترین اطلاعاتی شامل ریز شماره های کارت اعتباری، گذرواژه های بانکی آنلاین و دیگر حساب های اعتباری را خواهند داشت. این ابزار های مخرب (Malware) می توانند با سوء استفاده وارد شوند – برای مثال اگر از یک ورژن قدیمی جاوا استفاده می کند (همانطور که افراد بسیاری در سراسر دنیا در حال استفاده هستند)، شما می توانید به راحتی از طریق یک جاوا اپلت از یک صفحه وب به دام بیافتید. اما این تنها راه نیست، آن ها می توانند با هویت جعلی و مبدل از طریق نرم افزار های دیگر از راه برسند. برای مثال یک ابزار ترد پارتی را برای اجرای یک بازی آنلاین دانلود می کنید و آن نرم افزار می تواند مخرب بوده و در ابتدای راه همان گذرواژه بازی تان را برای شخص هک کننده ارسال کند.
در چنین مواقعی، برای پیشگیری بهتر است از یک آنتی ویروس معقول و قدرتمند استفاده کنید، نسخه های نرم افزاری برنامه هایتان را مرتبا به روز نمائید و از بارگزاری هر گونه نرم افزار ناشناس و نامعتبر خودداری نمائید.
مهندسی اجتماعی متجاوزین همچنین از حفه های مهندسی اجتماعی برای دسترسی به اکانت های شبکه های اجتماعی استفاده می کنند. فیشینگ (جعل و مشابه سازی طبیعی در عرصه نت) یک حقیقت شناخته شده است که به طور معمول مورد استفاده قرار می گیرد. اساسا بیس کار جعل هویت و درخواست نام کاربری/رمز عبور از طرف شخصی دیگر و شاید معتبر شماست که در اکثر مواقع کاربران در همان اول بدون آن که راجع به درخواست شخص سائل بپرسند اطلاعاتشان را در اختیار سوء استفاده کننده قرار می دهند؛
۱- رایانامه ای دریافت می کنید که به ظاهر از طرف بانک مورد علاقه شماست و از شما خواسته ای دارد یا می خواهد جایزه ای بزرگ بدهد (در اکثر موارد مورد دوم)؛ پس شما را به ورود به حساب کاربریتان در بانک اصلی ترغیب می کند ولی در واقع با ورود به لینک موجود در ایمیل به اسکریپتی مشابه و شاید ۱۰۰% شبیه به آن چه همیشه دیده بودید برده می شوید.
۲- رایانامه ای از طرف فیسبوک یا رسانه های اجتماعی دیگری دریافت می کنید که به نظر از طرف سایت رسمی فیسبوک است و پس از ارجاع می خواهد برای حصول اطمینان رمزتان را مجدد وارد کنید.
۳- از یک سایت بازدید می کنید که به شما اطمینان می دهد تا بتوانید ابزار و نرم افزار های با ارزش را به صورت رایگان دریافت کنید، مانند امکانات در بازی های آنلاین، یا مثلا فری گولد در ورد آف وار کرفت و از شما می خواهد تنها برای دریافت به حساب کاربری خود وارد شوید.
همواره راجع به کسی که پسورد به آن داده می شود مراقب باشید ، برای رفتن به سایت های مهم و پر اثر مثل بانک بر روی لینک های موجود در ایمیل کلیک نکنید و هیچ گاه گذرواژه تان را در اختیار کسی که با شما ارتباط برقرار و آن را درخواست می کند قرار ندهید . اطلاعات (اعتباری) خود را درون سایت های غیرقابل اعتماد و ناشناس وارد نکنید، مخصوصا آن هایی که اصلا نااطمینان نیستند!
پاسخ به سوالات امنیتی
گذرواژه ها به راحتی با پاسخ دادن به سوالات امنیتی قابل تغییر یافتن هستند. سوالات امنیتی به صورت عمومی و قابل توجهی نا امن هستند – مثلا سوالاتی از قبیل “کجا متولد شده اید؟”، “به کدام دبیرستان رفته اید؟”، “نام خدمتکار مادرتان چیست؟”.
این سوال ها به آسانی با استفاده از اطلاعات عمومی که در سایت های اشتراک گزاری یافت می شوند قابل پاسخگویی هستند و هکر ها با استفاده از این دانسته ها به راحتی موانع امنیتی را از بین برده و رمز عبور را عوض می کنند.
به صورت ایده آل، شما باید به سوالات امنیتی پاسخ دهید که جوابدهی به آن ها برای اشخاص دیگر آسان نباشد و به نحوی به عقل هیچکس نرسد. وب سایت ها نیز باید از دسترسی افراد به حساب های کاربری فقط مبنی بر این که پاسخ سوالات امنیتی را می دانند جلوگیری کنند و موانع سخت تری را بر روی هکر باز بگذارند؛ یعنی چیزی که دقیقا نیست!
بازنشانی (ریست) گذرواژه و اکانت میل
اگر یک هکر، هر کدام از موارد بالا را برای دستیابی به اکانت میل شما اعمال کند، شما در مشکل بزرگتری هستید. حساب کاربری میل شما دقیقا همانقدری کاربرد خواهد داشت که شما داشتید؛ اگر دسترسی به یکی از ایمیل های شاخه و حلقه ای شما را پیدا کند، مسلما بقیه میل ها و دیگر امکانات چون سایت های ثبت شده و … را نیز در دسترس خواهد داشت. برای رفع این مشکل، شما باید اکانت ایمیل خود را تا جایی که امکان دارد تقویت امنیتی کنید. نکته استفاده از یک پسورد منحصر به فرد برای حفاظت گزینه خوبی است.
کدام پسورد؟ هک شدن؟ نه!
بیشتر افراد فکر می کنند هکر ها برای این که به ایمیل وارد شوند، تک تک رمز های مورد نظرشان را امتحان می کند؛ اما در واقع این چنین نیست، چرا که این عمل موجب کاهش سرعت در عمل می شود. اگر هکری بتواند با پسورد های حدسی وارد شود نشان بر ضعف بی نهایت پسورد دارد؛ مثل نام حیوان خانگی یا … .
همچنین هکر ها می توانند کار خود را با ورود به اطلاعات لوکال و داخلی شما هموار سازند یا این که به سرور دراپ باکس شما وارد شوند و فایل هایی خاص را دانلود / آپلود کنند یا این که فایل رمز های کد شده شما در سرور را دیکود سازند و به راحتی وارد میل شوند. البته هنوز هم افرادی هستند که با وجود این که می دانند اکانت و پسوردشان مورد سوء استفاده قرار گرفته باز هم از آن ها استفاده می کنند که در واقع اینان خود مقصر هستند. اگر شما پیش بینی های امنیتی پیشنهادی را تکمیل کنید، کار هک آسان نخواهد بود.
همچنین استفاده از تصادیق دو فاکتوری (Two-factor authentication) نیز می توانند به خودی خود موثر واقع شوند و هکر برای ورود به حساب کاربری شما، چیزی بیش از تنها یک رمز عبور نیاز خواهد داشت…
برچسبها: چگونه از هک آنلاین اکانت هایمان در امان باشیم ؟,
نکات ایمنی ایمیل برای جلوگیری از کلاهبرداری و اسپم
ایمیل یکی از ابزار ضروری امروزی در برقراری ارتباط و فعالیت های اینترنتی است، به همین دلیل بسیار مورد توجه کلاهبرداران، مجرمان اینترنتی و شرکت های تبلیغاتی است. به منظور حفاظت خود در برابر فیشینگ و کلاهبرداری های اینترنتی ضروری است که مدیریت امن ایمیل ها را یاد بگیریم.
در این مقاله شما با مدیریت پیوست های ایمیل و نکاتی برای مبارزه با اسپم ها آشنا خواهید شد. علاوه بر این خواهید آموخت که چگونه از حملات فیشینگ جلوگیری کرده و آنها را شناسایی کنید.
اسپم
اسپم یا هرزنامه به ایمیل هایی اطلاق می گردد که ناخواسته و معمولا تبلیغاتی هستند. امروزه قسمت اعظم ایمیل ها را اسپم ها تشکیل می دهند. این امر به دلیل آن است که ارسال هزاران اسپم در یک زمان کار ساده و بدون هزینه ای است، همچنین می توان بطور ناشناس این کار را انجام داد و در بسیاری از موارد از قوانین محدود کننده فرار کرد. کلاهبرداری از راه فیشینگ و برنامه های مخرب معمولا از طریق جاسازی در هرزنامه ها انجام می شود. بنابراین بسیار مهم است که قادر به مدیریت موثر هرزنامه ها در میل باکس خود باشیم.
نکاتی برای مقابله با هرزنامه (اسپم) :
- از مسدود کننده هرزنامه (اسپم بلاکر) استفاده کنید - اسپم بلاکرها در مسدود کردن اسپم ها به خوبی عمل می کنند و تا حدود بسیار زیادی از تعداد هرزنامه ها خواهند کاست. بسیاری از سرویس های ارائه دهنده ایمیل مانند یاهو و جیمیل از برنامه های اسپم بلاکر بسیار قدرتمندی استفاده می کنند که آنها را بطور رایگان در اختیار شما قرار می دهند. همچنین می توانید از برنامه های جداگانه مانند Mail Washer بر روی اوتلوک یا هر برنامه ایمیل دیگر استفاده کنید. متاسفانه با وجود اسپم بلاکرهای قدرتمند باز هم برخی اسپم ها با استفاده از ترفند های مختلف خود را به اینباکس ما می رسانند.
- به اسپم ها جواب ندهید - ممکن است وسوسه شوید تا به اسپمی جواب دهید و یا بر روی لینک های آن کلیک کنید و یا حتی برای خلاص شدن از شر آن ها بر روی لینک های لغو اشتراک درون اسپم ها کلیک کنید. کلیک بر روی لینک لغو اشتراک در ایمیل های معتبر معمولا جواب می دهد اما اسپمر ها از این راه ایمیل های فعال را شناسایی می کنند و با چندین برابر توان روی شما متمرکز خواهند شد. در واقع شما با جواب دادن به اسپم ها و یا کلیک بر روی لینک های آنها خود را فعال نشان داده و باعث ارسال چندین برابر اسپم به خود خواهید شد.
- نمایش تصاویر در ایمیل ها را خاموش کنید - برخی ایمیل ها حاوی تصاویری هستند که اسپمرها می توانند از طریق آن به شناسایی ایمیل های فعال بپردازند. زمانی که شما ایملتان را باز کنید و تصاویر لود شود، اسپمر متوجه زنده بودن ایمیل شما خواهد شد و مورد قبل تکرار خواهد شد!
- پنجره پیش نمایش ایمیل ها را خاموش کنید - برخی از سرویس های ایمیل پنجره پیش نمایشی برای مرور اولیه ایمیل های دریافتی ارائه می دهند. پیشنهاد می کنیم این امکان را خاموش کنید، زیرا با لود قسمتی از ایمیل نیز اسپمرها می توانند به شناسایی ایمیل های فعال بپردازند.
- به طور منظم به کنترل پوشه هرزنامه ها بپردازید - برخی اوقات اسپم بلاکر ها ایمیل های معتبر را نیز به اشتباه به پوشه هرزنامه ها ارسال می کنند. یه همین خاطر همیشه و در فواصل زمانی کوتاه به کنترل پوشه هرزنامه ها بپردازید تا ایمیل مهمی را به اشتباه از دست ندهید.
کلاهبرداری از طریق ایمیل
بسیاری از اسپم ها تبلیغاتی نبوده و در تلاش فروش چیزی به شما نیستند – آنها در تلاش برای دزدی اطلاعات، یا پول شما هستند. کلاهبرداری های ایمیلی فرم های مختلفی دارند. اما به طور کلی امیدها و وعده هایی به شما داده می شود که بیش از حد خوب و عالی به نظر می رسند و یا شما را از اتفاقی می ترسانند که در مقابل شما قرار دارد و برای مقابله مجبور به استفاده از وعده های آنها هستید! در کلاهبرداری های معمول شما با وعده های مختلفی مانند پیشنهادات کار در منزل، برنامه های کاهش وزن، برنامه های بخشودگی مالیاتی و برنامه های اینچنینی مواجه خواهید بود.
فیشینگ
فیشینگ نوعی از کلاهبرداری آنلاین است که فرمی از یک سایت معتبر مانند سایت بانکی شما را ساخته و درصدد ایجاد اعتماد برای گرفتن اطلاعات شماست. خرابکاران از این اطلاعات می توانند برای خالی کردن حساب شما یا دزدی هویست استفاده نمایند. ایمیل های فیشینگ معمولا با ایجاد ترس و فوریت انجام امری شما را برای اقدام به عملی آماده می کنند. برای مثال به شما اطلاع داده می شود که ورود مشکوکی به اکانت بانکی شما صورت گرفته و از شما خواسته می شود تا با کلیک بر روی لینک اقدام به تغییر رمز کنید. که لینک ارسال شده لینکی جعلی بوده و شما را به سایتی تقلبی وارد می سازد.
در زیر یک ایمیل فیشینگ آورده شده است که برخی از قسمت های آن را در ادامه توضیح خواهیم داد.
آدرس های ایمیل فریبنده - کلاهبرداران می کوشند تا سایت ها و آدرس هایی ایجاد کننده که بیشترین شباهت را با آدرس سایت اصلی داشته باشد تا بتوانند به راحتی کاربران را فریب دهند. به دقت به آدرس ایمیل فرستنده نگاه کنید. آدرس در واقع با یک N اضافه در americaN ساخته شده است. بجز این مورد باید یاد آور شویم که خرابکاران می توانند هر ایمیلی را در این فیلد وارد نمایند، حتی آدرس های کاملا معتبر را؛ پس مراقب باشید در دام این نوع کلاهبرداری قرار نگیرید. قرار گرفتن نام و آدرس معتبر ایمیل در بخش فرستننده به معنای معتبر بودن ایمیل نیست.
موضوعات نگران کننده - ایمیل های جعلی معمولا دارای موضوعاتی هستند که نامه را بسیار مهم و حاوی هشدارهای امنیتی نشان دهد، و چه کسی می تواند درمورد هشدارهای حساب بانکی اش بی تفاوت باشد !؟ در زیر چند مثال از موضوعاتی که کلاهبرداران بسیاری از آنها استفاده کرده اند آورده ایم. توجه داشته باشید که جاعلان و کلاهبرداران هر روز از ترفندهای مختلفی استفاده می کنند و ممکن است موضوعات استفاده شده آنها کاملا با این موارد تفاوت داشته باشد:
- شما یک پیغام مهم دارید.
- تنظیمات مهم بانکداری الکترونیک تغییر یافته است
- برنامه جدید حفظ حریم خصوصی (آگوست ۲۰۱۳)
- ورود غیرمجاز به اکانت شما
- به روز رسانی امنیتی حساب بانکی شما
- تایید ایمیل مورد نیاز است
جعل لوگو - اگر ایمیل جعلی بالا معتبر به نظر می رسد بخاطر جعل لوگوی بانک مرکزی آمریکاست، در حالی که این تصویر تنها یک کپی از لوگوی این بانک است که تاثیر زیادی در فریب کاربران دارد. بخاطر داشته باشید استفاده از هر لوگویی در ایمیل ها به راحتی قابل انجام است.
لینک های جعلی و گمراه کننده - در هنگام استفاده از لینک ها همیشه دقت داشته باشید و لینک اصلی سایت ها را خودتان وارد کنید. در تصویر ایمیل جعلی می بینید که آدرس بانک آمریکا بصورت لینک درآمده است اما با کلیک بر روی این لینک شما به صفحه ای همانند صفحه بانک آمریکا هدایت خواهید شد با این تفاوت که این سایت یک صفحه تقلبی است. هکرها این کار را از طریق ساخت صفحات همانند سایت اصلی و بالا آوردن آنها در یک آدرس که شباهت زیادی به آدرس اصلی دارد انجام می دهند و به راحتی با فریب شما از طریق این لینک ها در ایمیلتان شما را فریب داده و شما با دست های خودتان اطلاعات محرمانه بانکی تان را دودستی به آنها تقدیم می کنید! همیشه مراقب باشید، کلیک بر روی http://yahoo.com به معنی باز شدن سایت یاهو نیست! خودتان امتحان کنید. و همیشه همیشه همیشه یادتان باشد آدرس سایت های مهم را خودتان وارد کنید و درصورتی که نمی توانید بنا به هر دلیلی این کار را انجام دهید حتما آدرس سایت را حروف به حروف کنترل کرده و موارد امنیتی را به یاد داشته باشید.
ترساندن و اورژانسی نشان دادن قضایا - در پاراگراف دوم ایمیل می بینید که شما را از عواقب بی توجهی به مسائل می ترسانند. این شگرد جالبی برای مجبور کردن شما به کاری که آنها خواسته اند است. قبل از هرکاری مستقیما به بانک مورد نظرتان مراجعه و یا تماس بگیرید و در مورد ایمیل ارسالی از آنها سوال بپرسید تا دچار دردسر نگردید.
دیگر نکات و منابع :
به لینک ها اعتباری نیست! آنها را دنبال نکنید – برای ایمیل ها بسیار ساده است تا لوگوی یک شرکت معتبر را درون ایمیل گذاشته و خود را به جای آنها جا بزند و لینکی هم به سایتی شبیه به آنها بدهد اما همیشه یادتان باشد که لینک ها را یا خودتان تایپ کنید و یا از بوکمارک های خودتان برای ورود به سایت مورد نظر استفاده کنید. هیچگاه به لینک های درون ایمیل اطمینان نکنید.
حتما کلاهبرداری ها و اسپم ها را گزارش دهید - بسیاری از سرویس های ایمیل دکمه ای با نام This is Spam یا علامت گذاری به عنوان هرزنامه دارند، که بتوانید اسپم هایی که از دست آنها فرار کرده اند را گزارش دهید. همچنین امکانی برای گزارش Scam ها یا کلاهبرداری ها وجود دارد که می توانید از آن طریق به معرفی کلاهبرداری های ایمیلی بپردازید. در کشورهای توسعه یافته دولت نیز در این امر به کمک کاربران آمده و کاربران می توانند موارد مختلف را به آنها گزارش دهند اما متاسفانه در ایران چنین چیزی وجود ندارد.
اطلاعات بیشتری بیاموزید - آموزش بهترین روش برای جلوگیری از اتفاقات ناگوار است. هر روز اخبار و اطلاعات مختلفی درباره امنیت داده ها در مجلات مختلف مانند گویا آی تی بخوانید. خود را محدود به یک منبع نکرده و اطلاعات خود را از منابع معتبر و مختلف کسب کنید.
برخورد با پیوست های ایمیل
پیوست های ایمیل یا اتچمنت ها، در موارد بسیاری می توانند خطرناک باشند. چرا؟ چون آنها می توانند حاوی ویروس ها و بدافزارهای مختلفی باشند. زمانی که شما بدافزاری را دانلود و باز کنید، این بدافزار می تواند بطور خودکار و بدون نیاز به دخالت شما در سیستم شما نصب و اقدام به خرابکاری کند. شما حتی شک هم نخواهید کرد که سیستم در دست بدافزارهاست! بدافزارها می توانند به فایل های شما آسیب برسانند، رمزهای عبور شما را بدزدند و حتی از شما جاسوسی کنند پس بسیار باید مراقب باشید مخصوصا در مواجهه با پیوست های ایمیل هایی که به دستتان رسیده است.
نکاتی برای برخورد امن تر با پیوست ها
- پیوست هایی که آشنا نبوده و شما منتظر آنها نبودید را باز نکنید - حتی اگر ایمیلی از طرف یکی از دوستان شما ارسال شده باشد ممکن است این ایمیل بصورت خودکار و از طریق ویروس ها ارسال شده باشد. اگر فایلی از طریق دوستی برای شما ارسال شد حتما از طریق تلفن و یا ایمیل صحت داده های ارسالی را از وی جویا شوید.
- نرم افزار های امنیتی و آنتی ویروستان را همیشه بروزرسانی کنید - ویروس ها می توانند به سرعت گسترش پیدا کنند و اگر آنتی ویروس شما بروزرسانی نشده باشد نمی تواند در مقابل ویروس های جدید به مقابله برخیزد.
- فایر وال یا دیواره آتش خود را روشن کنید - دیواره های آتش از دسترسی افراد تبهکار و بدافزار ها به کامپیوتر شما از طریق اینترنت ممانعت به عمل خواهند آورد.
- فایل های پیوست شده را قبل از دانلود اسکن کنید - بسیاری از سرویس های معتبر ایمیل امکان اسکن فایل های اتچ شده به ایمیل را به رایگان در اختیار کاربران قرار می دهند، فایل ها را همیشه قبل از دانلود اسکن کرده و پس از آن نیز با آنتی ویروس آپدیت شده خودتان کنترل کنید.
برچسبها: نکات ایمنی ایمیل برای جلوگیری از کلاهبرداری و اسپم,
از ADSL تا ++ADSL2 ؛ تفاوت ها و شباهت ها
عبارت ADSL مخفف Assymetric Digital Subscriber Line به معنای خط اشتراک دیجیتال نامتقارن بوده که نوعی از تکنولوژی DSL می باشد. در این تکنولوژی ارتباطی امکان انتقال داده از طریق خطوط تلفن مسی می باشد. این انتقال داده ها با فرکانسی انجام می شود که برای انتقال صوت از آنها استفاده نمی شود. در نتیجه می توان همزمان از تلفن و اینترنت استفاده کرد.
به گزارش دنیای فناوری اطلاعات ؛ تکنولوژی ADSL برای اولین بار در سال ۱۹۹۸ به کار گرفته شد. با گذر زمان و پیشرفت تکنولوژی انواع جدیدی از ADSL با عنوان ADSL2 و +ADSL2 و ++ADSL2 ابداع شده است. سوالی که برای کاربران باهوش و کنجکاو پیش می آید این است که این نام ها چه تفاوتی با هم دارند؟
در حالت کلی تکنولوژی مورد استفاده در همه اینها برای اتصال به اینترنت یکسان بوده و تفاوتی نمی کند. بزرگترین تفاوت بین انواع مختلف این تکنولوژی، تفاوت در حداکثر سرعت اینترنتی است که شما می توانید داشته باشید. در ADSL حداکثر سرعت دانلود ۸Mbps و در ADSL2 حداکثر سرعت دانلود ۱۲Mbps می تواند باشد. این میزان در +ADSL2 به ترتیب ۲۰Mbps می باشد. همینطور سرعت برقرای لینک در ADSL حدود ۳۰ ثانیه و در +ADSL2 حدود ۱۰ ثانیه می باشد.
به طور مثال برای دانلود ۸۵۰MB با استفاده از این تکنولوژی های مختلف و نیز با داشتن حداکثر سرعت مدت زمان دانلود به صورت زیر است:
با +ADSL2 حدود ۵ دقیقه و ۴۰ ثانیه
با ADSL1 حدود ۱۴ دقیقه و ۱۰ ثانیه
با ADSL حدود ۱ ساعت و ۱۶ دقیقه
با Dial-up حدود ۳۳ ساعت و ۲۳ دقیقه
مزیت دیگر ADSL2 بر ADSL مسافتی است که می توانند با سیم مسی تحت پوشش قرار دهند. هرچه مسافت تحت پوشش بیشتر باشد، نرخ انتقال در یک فاصله معین بیشتر خواهد بود.
همانند سایر تکنولوژی های به روز شده، از کلیه وسایل سازگار با ADSL2 می توان برای ADSL نیز استفاده کرد. با این حال همه این تفاوتها به این بستگی دارد که ISP شما از کدام تکنولوژی استفاده می کند. حتی اگر ++ADSL2 هم داشته باشید و ISP شما از تکنولوژِی ADSL استفاده کند، سرعت شما تفاوتی نخواهد کرد.
علاوه بر ADSL2، تکنولوژی +ADSL هم نسخه دیگری از به روز رسانی ADSL است. در این به روز رسانیِ، سرعت های بالاتری نسبت به ADSL و ADSL2 می تواند پشتیبانی شود. +ADSL2 نیز شاخه ای از این نسخه به روزرسانی است.
در جدول زیر می توانید تفاوت های انواع مختلف تکنولوژی ADSL شامل استاندارد مورد استفاده، نام رایج، سرعت دانلود، سرعت آپلود و سال آغاز به کار را مشاهده کنید.

برچسبها: از ADSL تا ++ADSL2 ؛ تفاوت ها و شباهت ها,
نکته ضروری برای استفاده از بانکداری الکترونیک
در چند سال اخیر آن قدر از رسانه های مختلف در باب فواید بانکداری الکترونیک دیده و شنیده اید که نیازی به تکرار مکررات و واضحات نیست. اما طبیعتاً هر دست-ساخته بشری در کنار مزایا،مضررات و همراه با ساده کردن ها، خطراتی هم در پی دارد. فناوری های نوین هم از این قاعده کلی مستثنی نیستند.
۱- حسابی با دو مرحله تایید انتخاب کنید

تلاش اول تان این باشد که بانکی را برای حساب باز کردن انتخاب کنید که در زمینه بانکداری الکترونیک پیشرو باشد، سامانه اینترنتی مجهز و امنی داشته و حتماُ از «تایید دو مرحله ای» برای ورود به سامانه خود برخوردار باشد.
۲- یک رمز عبور قوی انتخاب کنید

۳- مسائل امنیتی را در مورد رایانه تان رعایت کنید و همیشه به روز نگه ش دارید

۴- از کلیک کردن روی لینک هایی که به صورت ایمیل برای تان ارسال شده خودداری کنید


۵- از یک مکان امن وارد حساب تان شوید

۶- همیشه وقتی کارتان تمام شد از حساب خود خارج شوید

به خود عادت دهید که همیشه بعد از اتمام کار از هر حسابی به طور کامل خرج شده و از خروج صحیح اطمینان حاصل کنید؛ خواه حساب ایمیل، خواه حساب مهمی مثل حساب بانکی.
۷- حتماً سامانه های آگاه سازی را برای حساب تان فعال کنید

الان دیگر همه بانک ها امکان آگاه سازی از تراکنش ها توسط پیامک یا ایمیل را دارند؛ مثلاً هر موقع مبلغی از حساب تان برداشت شود اطلاع داده می شود؛ حتماً این امکانات را درخواست و فعال کنید. بهتر است تنظیم کنید که پایان هر روز خلاصه وضعیت حساب برای تان ارسال شود.
۸- به طور دائم حساب تان را زیر نظر داشته باشید

وقتی ندانید چقدر موجودی داشته اید و الان چقدر موجوی دارید، چطور می خواهید از بروز تغییر در آن باخبر شوید. باید حتماً حساب بانکی خود را حداقل به طور هفتگی کاملاً بررسی کنید و از صحت تراکنش های طول هفته مطمئن شوید.
برچسبها: نکته ضروری برای استفاده از بانکداری الکترونیک,


































































































