مرورگرهای وب به طور معمول اطلاعات شخصی و خصوصی تان – تاریخچه، کوکی ها، جستجو ها، دانلودها، و غیره – را ذخیره کرده و تنها آنها را هنگامی که بخواهید حذف می کنند. چنانچه به طور پیوسته در حال پاک کردن آنها هستید، می توانید هر مرورگری را به پاکسازی خودکار داده های شخصی تان در هنگام بستن آنها وادارید.
توجه نمایید، چنانچه مرورگر تان را تنظیم کرده اید تا در هنگامی که آن را می بندید به صورت خودکار کوکی هایتان را پاک کند، هر زمان که مرورگرتان را باز می کنید مجبور خواهید بود تا وارد سیستم (log into) وبگاه های مورد استفاده تان شوید. پاکسازی فایل های حافظه نهان (cache) موجب خواهد شد تا وبگاه ها پس از راه اندازی دوباره مرورگرتان، آهسته تر بارگذاری شوند.
گوگل کروم
گوگل کروم دارای قابلیتی برای پاکسازی خودکار تمامی داده های شخصی و خصوصی تان در هنگام بستن آن نمی باشد. هرچند، می توانید کروم را وادارید تا در هنگام خروج، به صورت خودکار کوکی ها را پاک کند یا با استفاده از یک افزونه آن را وادارید تا به صورت خودکار همه چیز را پاک کند.
برای شروع، صفحه تنظیمات (Settings) را از فهرست کروم باز کنید.
روی پیوند نمایش تنظیمات پیشرفته در پایین صفحه تنظیمات کلیک کنید.
روی دکمه تنظیمات محتوا (Content settings) در زیر عنوان حریم خصوصی (Privacy) کلیک کنید.
در زیر کوکی ها، “داده های محلی را تنها تا زمانی که از مرورگر خارج می شوم حفظ کن” را انتخاب کرده و روی OK کلیک کنید. هنگامی که کروم را می بندید، اینک به صورت خودکار کوکی هایتان را پاک خواهد کرد.
چنانچه می خواهید تمامی داده های شخصی تان در هنگام بستن کروم پاک شوند، افزونه Click&Clean را از فروشگاه وب کروم نصب کنید.
پس از نصب آن، روی دکمه Click&Clean بر روی نوار ابزار مرورگر تان کلیک کرده و گزینه ها (Options) را انتخاب کنید.
گزینه “حذف داده های خصوصی در هنگام بستن کروم” در زیر بیشتر (Extra) را فعال کنید. شما می توانید بررسی نمایید که کدام نوع از داده ها با استفاده از این گزینه ها در این پنجره به طور خودکار حذف خواهند شد.
موزیلا فایرفاکس
فایرفاکس از قابلیت درونی برای پاکسازی تمامی داده های شخصی و خصوصی تان در هنگام بستن آن – بدون نیاز به افزونه ای – برخوردار است. برای شروع، فهرست فایرفاکس را باز کرده و گزینه ها (Options) را انتخاب کنید.
نماد (آیکون) حریم خصوصی (Privacy) را انتخاب کنید و “استفاده از تنظیمات سفارشی برای تاریخچه” را برگزینید. جعبه انتخاب “تاریخچه را در هنگام بستن فایرفاکس پاک کن” را تیک بزنید.
برای بررسی اینکه چه نوع داده های خصوصی را فایرفاکس به صورت خودکار پاکسازی می کند، روی دکمه تنظیمات (Settings) کلیک کرده و انواعی از داده های خصوصی را که نمی خواهید انتخاب کنید.
اینترنت اکسپلورر
اینترنت اکسپلورر نیز از قابلیت درونی برای پاکسازی تمامی داده های خصوصیش در هنگام بستن آن برخوردار است. روی نماد چرخ دنده کلیک کرده و برای شروع، گزینه های اینترنت (Internet options) را انتخاب کنید.
در سربرگ عمومی (General)، گزینه “حذف تاریخچه مرورگر در هنگام خروج” را فعال کنید.
روی دکمه حذف (Delete) کلیک کنید تا اقدام به سفارشی سازی انواع داده های اینترنت اکسپلورر که پاک خواهند شد، کنید. شما ممکن است بخواهید “حفظ داده های وبگاه های مورد علاقه” را از حالت انتخاب خارج کنید یا اینترنت اکسپلورر کوکی ها و فایل های حافظه نهان (کَش) برای وبگاه هایی که به عنوان علاقه مندی هایتان ذخیره کرده اید را حفظ خواهد کرد.
پس از اتمام کار، روی دکمه حذف (Delete) کلیک کنید. اینترنت اکسپلورر بی درنگ داده های خصوصی تان را پاک خواهد کرد و سپس هر زمان که مرورگر تان را می بندید آنها را پاکسازی می کند.
اپرا
اپرا از ویژگی که بتواند تمامی داده های خصوصی تان را در هنگام بستن آن، به صورت خودکار حذف کند برخوردار نیست. هرچند، شما می توانید اپرا را وادارید تا کوکی ها و فایل های حافظه نهان را به صورت خودکار پاک کند، همان گونه که می توانید مانع اپرا از ذخیره سازی تاریخچه مرورگر تان شوید.
برای شروع، فهرست اپرا را باز کنید، به تنظیمات بروید، و اولویت ها (Preferences) را انتخاب کنید.
در سربرگ پیشرفته (Advanced)، کوکی ها را انتخاب کرده و گزینه “حذف کوکی های جدید در هنگام خروج از اپرا” را فعال کنید. اپرا هر گونه کوکی جدید را در هر زمان که آن را می بندید پاک خواهد کرد.
توجه نمایید که این کار هر گونه کوکی هایی را که پیشتر در اپرا دارید را پاک نخواهد کرد. برای پاکسازی آنها، از ابزار حذف داده های شخصی و خصوصی (Delete Private Data) اپرا استفاده کرده یا روی دکمه مدیریت کوکی ها (Manage Cookies) کلیک کنید.
بخش تاریخچه (History) را انتخاب کرده و روی “در هنگام خروج خالی کن” کلیک کنید تا اپرا را وادارید به صورت خودکار حافظه نهان (کَش) خود را در هنگام بستنش پاک کند. شما همچنین می توانید جعبه نشانی ها (Addresses) را به ۰ تنظیم کنید تا اپرا را وادارید که هرگز تاریخچه وبگاه هایی که بازدید می کنید را نگه ندارد.
برای پاکسازی تمامی داده های خصوصی تان در اپرا، می بایست از ویژگی حذف داده های خصوصی به صورت دستی استفاده کرده یا از حالت مرور خصوصی در هنگام دسترسی به وبگاه هایی که نمی خواهید در تاریخچه تان نمایان شوند استفاده کنید.
توجه نمایید که برای پاکسازی داده های خصوصی، می بایست مرورگر تان را به طور کامل ببندید. به عنوان نمونه، چنانچه چندین پنجره باز فایرفاکس دارید و تنها یکی از آنها را ببندید، فایرفاکس به صورت خودکار تمامی داده های خصوصی تان را پاک نخواهد کرد. شما می بایست نخست همه پنجره های فایرفاکس را ببندید.
برچسبها: چگونه اطلاعات شخصی را هنگام بستن مرورگرتان به طور خودکار پاک کنید,
اگر کامپیوترتان قدیمی است یا سرعت آن پائین آمده است، نگران نباشید. توسط این ترفند شما می توانید سرعت کامپیوترتان را در هنگام بالا آمدن ویندوز تا 70 % افزایش دهید.
برای این کار :
ابتدا بر روی Start کلیک کنید و گزینه ی Run را انتخاب نمائید و در کادر مربوطه تایپ کنید : msconfig سپس پنجره ای باز می شود. وارد سر برگ Startup شوید.
ملاحضه می کنید که در این قسمت لیست برنامه هایی که باید در هنگام بالا آمدن ویندوز اجرا شوند را ملاحضه می فرمائید. هر کدام که مزاحم است (( مثلا بعضی وقت ها در هنگام بالا آمدن ویندوز بلا فاصله وقتی وارد ویندوز شوید برنامه یاهو مسنجر اجرا می شود ، یا هر برنامه ی دیگر که باعث کند شدن عملکرد سیستم می شود )) غیر فعال کنید (( تیک کنار آن را بردارید )) ، سپس OK را بزنید و سیستم را مجدداً راه اندازی نمائید.
ملاحضه می فرمائید که برنامه ای که هنگام شروع ویندوز اجرا می شد دیگر اجرا نمی شود و ویندوز سریع تر بالا می آید. با این کار عملاً سرعت کامپیوترتان بیشتر می شود.
برچسبها: اگر کامپیوترتان قدیمی است یا سرعت آن پائین آمده است،,
برنامه را باز کنید. ابتدا شماره موبایلتان پرسیده می شود. کشور ایران را انتخاب کنبد و شماره موبایل خود را بدون وارد کردن عدد صفر وارد کنید. یک کد 4 رقمی برای شما ارسال می شود. این کد را در قسمت درخواست شده وارد کنید.
این برنامه با اتصال به اینترنت کار می کند. همان طور که WiFi شما ON است برنامه Viber را باز کنید.
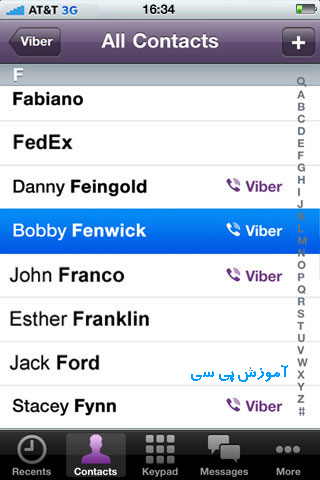
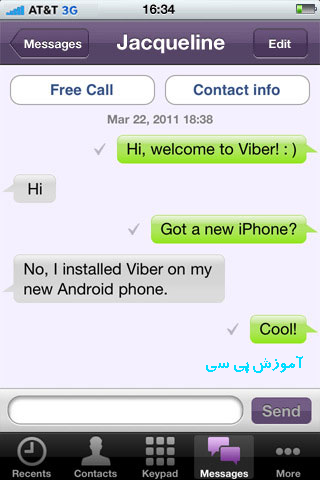
روی نام یکی از دوستانی که Viber دارند کلیک کنید. به راحتی می توانید با دوستان خود صحبت کنید. شما می توانید همچنین از طریق این برنامه SMS نیز ارسال کنید.
این برنامه بیشتر برای کاربرانی است که به اینترنت دسترسی داشته و دائما با گوشی خود Online هستند. علاوه بر این شما می توانید با عزیزانتان در خارج از کشور با کیفیت بسیار خوب صحبت کنید.
برچسبها: آموزش کار با برنامه viber,

اگر چه ویندوز ۷ هیچ ابزار و نرم افزاری برای تغییر صفحه ی ورود خود ندارد اما شما با یک ترفند ساده می توانید عکس زمینه ی صفحه ی ورود را تغییر دهید! در یکی از مطالب گذشته نرم افزاری را برای تغییر کامل این صفحه معرفی کردم اما در اینجا می خواهم نحوه ی تغییر عکس زمینه ی صفحه ی ورود را بدون هیچ نرم افزاری و فقط با یک ترفند ساده آموزش دهم. اگر به تغییر و شخصی سازی ویندوز ۷ علاقه دارید حتما این مطلب را ببینید.
در ابتدا باید یک سری تغییرات در رجیستری انجام دهید تا بعد بتوانید تصویر صفحه ی ورود ویندوز خود را عوض کنید
انجام تغییرات رجیستری
۱) ابتدا منوی استارت را باز کنید و تایپ کنید regedit تا رجیستری ویندوز باز شود. بعد در یک فضای خالی در سمت چپ پنجره روی پوشه ی HKEY_LOCAL_MACHINE کلیک راست کرده و گزینه ی find را انتخاب کنید بعد تایپ کنید OEM - و بعد Enter کنید. یا اینکه به مسیر زیر بروید.

۲) وقتی روی آخرین پوشه یعنی - کلیک می کنید در سمت راست پنجره این دو گزینه را خواهید دید. حال روی گزینه ی OEM - که در شکل زیر هم انتخاب شده دوبار کلیک کنید.

۳) در پنجره ی باز شده عدد Value data را از ۰ به ۱ تغییر دهید. و بعد هم OK کنید.

حل یک مشکل
توجه کنید که هر بار که شما تم ویندوز خود را تغییر دهید مجددا باید مراحل بالا را انجام دهید چون با تغییر تم این عدد از ۱ به ۰ تغییر می کند! برای حل این مشکل دو راه حل وجود دارد؛ راه حل اول این است که دوباره مراحل بالا را انجام دهید ![]() و راه حل دوم این مشکل را برای همیشه رفع می کند اما شما باید حتما نسخه ی Professional ویندوز ۷ را داشته باشید تا بتوانید راه حل دوم را انجام دهید! به هر حال ما راه حل دوم را توضیح می دهیم:
و راه حل دوم این مشکل را برای همیشه رفع می کند اما شما باید حتما نسخه ی Professional ویندوز ۷ را داشته باشید تا بتوانید راه حل دوم را انجام دهید! به هر حال ما راه حل دوم را توضیح می دهیم:
۱) منوی استارت را باز کرده و تایپ کنید gpedit.msc و اینتر کنید.

۲) حال به مسیر زیر بروید:

3) در سمت راست صفحه روی گزینه ی Always use custom login - دوبار کلیک کنید و در پنجره ی باز شده Enabled را انتخاب و OK کنید.

از حالا راحت می توانید تم ویندوز خود را عوض کنید بدون اینکه نگران تغییر تصویر logon ویندوز خود باشید.
تغییر تصویر پس زمینه ی ورود به ویندوز ۷
۱) ویندوز اکسپلورر را باز کنید (یعنی یک پوشه را باز کنید) و در نوار آدرس متن زیر را کپی کرده و Enter را بزنید.
2) در مسیر باز شده یک پوشه با نام info بسازید. پوشه ی info را باز کنید و یک پوشه با نام - s بسازید.

۳) عکس مورد نظر خود را با نام - default و با فرمت JPG در این پوشه کپی کنید. (برای تغییر فرمت عکس می توانید از Paint ویندوز استفاده کنید) توجه کنید که عکس شما باید کمتر از ۲۵۶ KB باشد. در اینجا من از این عکس استفاده می کنم.

۴) تمام شد حالا رایانه ی خود را ریستارت کنید.
برای اینکه تنظیمات را به حالت پیش فرض بازگردانید به رجیستری بازگردید و عدد ۱ را به ۰ بازگردانید و پوشه ی info که ساخته اید را پاک کنید یا اینکه می توانید از Restore point ی که ساختید استفاده کنید.
برچسبها: اموزش تغییر تصویر زمینه صفخه ورود Log on ویندوز 7 بدون نرم افزار,
بهترین گوشیهای هوشمند که ۲۰۱۴ به بازار می آیند.با شروع سال جدید میلادی، رقابت کمپانیهای تلفن همراه برای عرضه محصولشان به بازار قوت میگیرد.
گروهی از کارشناسان لیستی منتشر کردهاند که در آن نام بهترین گوشیهای هوشمند جهان که قرار است در سال ۲۰۱۴ میلادی روانه بازار شود، آورده شده است.

- گوشی هوشمند HTC M۸/HTC One ۲
نخستین اخبار در مورد گوشی HTC M۸ در ژوئیه ۲۰۱۳ منتشر شد و برخی منابع آگاه اعلام کردند که این محصول مدل بعدی HTC One محسوب میشود. با این وجود شرکت HTC در برخی اخبار اعلام کرده است که نام One را برای بهترین گوشی هوشمند خود حفظ میکند.
بر این اساس میتوان پیشبینی کرد که به احتمال قوی مدل بعدی این محصول با نام HTC One ۲ در سال ۲۰۱۴ وارد بازار شود.
- گوشی هوشمند Xperia Z۲/Avatar سونی
سونی نخستین شرکتی محسوب میشود که در سال ۲۰۱۴ میلادی بهترین گوشی هوشمند خود را بهروز رسانی میکند. شرکت سونی طی چند سال اخیر در هر سال دو با بهترین گوشی خود را بهروز کرده است. در سال ۲۰۱۳ گوشیهای Xperia Z و Xperia Z۱ روانه بازار شدند.
اما پیشبینی میشود که در اوایل سال ۲۰۱۴ میلادی در نمایشگاه CES بهترین محصول بعدی سونی یعنی Xperia Z۲ عرضه شود که برخی منابع آگاه از این گوشی با نام Avatar یاد کردهاند. گوشی Xperia Z۲ بدنه باریکی دارد و امکانات داخلی آن نسبت به مدل کنونی بسیار ارتقا یافته است.
- گوشی هوشمند Lumia ۹۲۹ نوکیا
شرکت نوکیا در سال ۲۰۱۳ باعث شد محبوبیت گوشیهای هوشمند ویندوزی در سراسر جهان افزایش یابد. اما شایعات منتشر شده حاکی از آن است که بهترین محصول ویندوزی این شرکت موسوم به Lumia ۹۲۹ در سال آتی وارد بازار میشود.
این گوشی هوشمند نمایشگر ۵ اینچی Full HD دارد و برای آن دوربین دیجیتالی ۲۰ مگاپیکسلی مجهز به فناوری PureView در نظر گرفته شده است. این گوشی برای آن دسته از کاربرانی که از اندروید خسته شدهاند بسیار مناسب است.
- گوشی هوشمند Galaxy S5 سامسونگ
بسیاری از کارشناسان Galaxy S5 را بهترین گوشی میدانند که سال ۲۰۱۴ وارد بازار جهانی میشود. هماکنون شایعاتی منتشر شده است که نشان میدهد این گوشی نمایشگر ۵ اینچی با کیفیت ۲۵۶۰ در ۱۴۴۰ مگاپیکسی دارد و تراکم تصویر در آن ۵۶۰ پیکسل در هر اینچ مربع است. این گوشی هوشمند شامل پردازنده ۸ هستهای و رم ۳ گیگابایتی میشود و سامسونگ با این کار میکوشد رقابت بیشتری با بهترین گوشی شرکتHTC انجام دهد.
- گوشی هوشمند LG G Flex
گوشی هوشمند LG G Flex که نخستین محصول شرکت الجی با نمایشگر منحنی محسوب میشود هماکنون معرفیث شده است. اما قرار است که این محصول در سال ۲۰۱۴ وارد بازار جهانی شود.
این گوشی هوشمند نمایشگر لمسی منحنی ۶ اینچی و پردازنده Snapdragon ۸۰۰ دارد. شرکت الجی که قصد تولید گوشی هوشمند مجهز به نمایشگر انعطافپذیر را دارد، میکوشد با این محصول بیش از گذشته توجه کاربران را به خود جلب کند.
- گوشی هوشمند Galaxy Round سامسونگ
این محصول نخستین گوشی هوشمند سامسونگ مجهز به نمایشگر منحنی محسوب میشود که در اواخر سال ۲۰۱۳ معرفی شده و قرار است که در سال ۲۰۱۴ میلادی به صورت گسترده وارد بازار جهانی شود.
این گوشی هوشمند نمایشگر منحنی ۵.۷ اینچی با کیفیت ۱۰۸۰ پیکسلی دارد و امکانات آن شبیه به Galaxy Note ۳ است. برای این محصول پردازنده Snapdragon ۸۰۰ و رم ۳ گیگابایتی در نظر گرفته شده است.
برچسبها: گوشی های هوشمند 2014 به بازار می ایند,
شرکت Linksys در اقدامی بی سابقه رابط کاربری فارسی برای محصولات بی سیم خود عرضه کرده است . این رابط کاربری که (LELA) یاEasyLink Adviser Linksys نام دارد امکانات زیادی برای مدیریت آسان شبکه بی سیم در اختیار کاربران قرارمی دهد .
LELA فارسـی در حـال حاضـر روی Access Point Router های مدل WRT 160N و WRT310N و همچنین مودم ADSL بی سیم WAG160N به کاربـران عرضه شـده است . جالب است بدانید که این رابط کاربری تا پایین ترین لایه های نرم افزاری تغییر زبان پیدا کرده و می توان ادعا کرد که تمام امکانات آن به فارسی روان ترجمه شده است. به علاوه برای راهنمایی بیشتر کاربران جهت کار با این نرم افزار ،LINKSYS یک راهنمای کاربری فارسی نیز تهیه کرده که کار با کلیه اجزای LELA در آن تشریح شده است .
یکی از اصلی ترین قابلـیت های LELA امکان مشاهده کلیه تـجهیزات شـبکه نظیر پرینتر ، دوربیـن هـای متـصل به شبکـه ، ابزار های ذخیره سازی، Access Point و تقـریبا سایر دستـگاه های قابل اتصال به شبکه شما می باشـد . همچنین در LELA می توانید نوع اتصال هر یک از تجهیزات را ، اعم از سیمی و یا بی سیم ، مشاهده نموده و وضعیت اتصال آن ها را نیز بررسی نمـایید، به علاوه LELA امکان مـشاهده دستگاه های مشـکوک روی شبـکه را که در حال خرابکاری هستند نیز فراهم
می آورد.
-
عرضه رایگان آنتی ویروس PANDA به همراه مودم ADSL بی سیم SMC
شرکت SMC به همراه یکی از مودم های ADSL بی سیم خود به صورت رایگان پکیج نرم افزاری Internet Security شرکت Panda را عرضه کرده است. SMC نه تنها با این کار خیال کاربران از امنیت سیستم خود راحت کرده بلکه آنها را به صورت رایگان تحت پشتیبانی امنیتی شرکت صاحب نام Panda نیز قرار داده است.
این مودم ADSL که به همراه آن این پکیج امنیتی به صورت رایگان عرضه شده ، 7904WBRA-N نام داشته و از استانداردهای ADSL2/2+ پشتیبانی می نماید. همچنین این دستگاه با برخورداری از استاندارد 802.11n می تواند اینترنت پر سرعت را در شبکه شما به صورت بی سیم با سرعت 300Mbps بین کاربران به اشتراک بگذارد. از سوی دیگر این مودم با داشتن 4 پورت Fast Ethernet 10/100 Mbps توانایی اشتراک اینترنت بین 4 سیستم با استفاده از کابل Ethernet را نیز دارا می باشد. با وجود این قابلیت ها در 7904WBRA-N شما می توانید به صورت یکپارچه اینترنت پرسرعت را بین اجزای شبکه خود چه به صورت Wired و چه به صوت Wireless به اشتراک بگذارید.
7904WBRA-N از لحاظ امنیتی از آخرین استانداردهای امنیتی شبکه های Wired و Wireless پشتیبانی می نماید. علاوه بر این ، قابلیت WPS روی این دستگاه به شما امکان می دهد که تنها با فشار یک دکمه امنیت را در شبکه بی سیم خود به ساده ترین شکل ممکن برقرار نمایید.
استانداردهای مختلف با پهنای باند ۱۰ مگابیت در ثانیه :
▪ سیستم ۱۰ Base ۵ :
۱۰ Base ۵ نـام سیـستمی است که در آن اطلاعات با سرعت ۱۰Mb/s در باند پایه (Base Band) در کابل هم محور RG-۸ منتقل می شود . در ۱۰ Base ۵ طول یک قطعه کابل حداکثر می تواند ۵۰۰ متر باشد . حداکثر سه قطعه کابل می توانند بوسیله دو تکرار کننده بهم متصل شده و شعاع عمل سیستم را تا ۱۵۰۰ متر افزایش دهند . برای اتصال ایستگاهها به سیستم ۱۰ Base ۵ از Transciever استفاده می شود . این Trnasciever ها به کابل RG-۸ وصل شده و بوسیله یک کابل رابط کوتاه به ایستگاه متصل می شوند . حداکثر تعداد ایستگاهها بر روی یک قطعه کابل ، ۱۰۰ عدد و کمترین فاصله بین دو Transciever برابر ۵/۲ متر است .
▪ سیستم ۱۰ Base ۲ :
این سیستم اطلاعات را بـا سرعت ۱۰Mb/s در باند پایه در کابل هم محور RG-۵۸ منتقل می کند . این سیستم با نام Chipernet یا Thinnet نیز شناخته می شود . حداکثر طول کابل در این سیستم ۱۸۵ متر است ، اما بسیاری از بردهای شبکه امکان کار با کابلی به طول ۳۰۰ متر را دارند . نصب این سیستم نسبتـاً سـاده بوده و بعلت نداشتن هزینه Transciever ارزان است . هر ایستگاه بوسیله یک اتصال انشعابی (T Connector) به شبکه متصل می شود . حداکثر سه قطعه کابل را می توان بوسیله دو تکرار کننده به هم متصل کرد . کمترین فاصله مجاز بین دو ایستگاه در این سیستم ۵/۰ متر است . حداکثر ۳۰ ایستگاه را می توان بروی یک قطعه کابل RG-۵۸ قرار داد .
▪ سیستم ۱۰ Base T :
در ۱۰ Base T از سیم به هم تابیده (UTP) به عنوان محیط انتقال استفاده می شود . نصب این سیستم به علت استفاده از کابلهای از پیش نصب شده تلفن ، بسیار ساده و ارزان است . در این سیستم ، ایستگاههای شبکه بجای وصل شدن به یک کابل اصلی ، به یک دستگاه مرکزی بنام Concentrator متصل می شوند . این دستگاه ، ترافیک اطلاعاتی را هدایت نموده و در صورت بروز اشکال در شبکه ، امکان جدا کردن قسمت خراب را فراهم می کند . حداکثر طول مجاز کابل بین Cocentrator و یک ایستگاه ۱۰۰ متر است . این سیستم می تواند با قرارداد ISDN ( Integered Standard Data Network ) در یک شبکه کابل کار کند .
ـ اترنت و یا استاندارد IEEE ۸۰۲.۳ از توپولوژی bus ا ستفاده می کند
ـ در توپولوژی bus ، رسانه انتقال بین کلیه ایستگاه ها مشترک است .
ـ اترنت برای دسترسی به شبکه از پروتکل CSMA/CD استفاده می کند.
ـ سرعت انتقال داده ها در اترنت ۱۰ Mbps است.
ـ حداکثر اندازه یک Frame در اترنت ۱۵۱۲ بایت می باشد.
ـ کارت شبکه اترنت با سه نوع کانکتور( DIX,BNC,RJ-۴۵) به کار می رود.
ـ Base۲ ۱۰ یا ThinNet دارای ویژگی های زیر است : سرعت ۱۰ Mbps ، دارای باند پایه ، در هر سگمنت طول کابل کواکسیال با استفاده از کانکتور ۲۰۰ BNC متر است.
ـ ۱۰ BaseT رسانه انتقالی با ویژگی های زیر است : سرعت ۱۰ Mbps، دارای باند پایه ، استفاده از کابل UTP با کانکتور RJ-۴۵.
ـ ۱۰ BaseT به یک هاب یا تکرار کننده نیاز دارد.
ـ ۱۰ Base۵یا ThichNet دارای ویژگی های زیر است : سرعت ۱۰ Mbps، دارای باند پایه ، استفاده از کابل کواکسیال با کانکتور DIX و با طول برابر ۵۰۰ متر برای هر سگمنت .
ـ ۱۰ Base۵ به عنوان کابل اصلیbackbone ) ( بکار می رود و یک فرستنده / گیرنده خارجی اتصال ما بین کابل و کارت شبکه را برقرار می کند.
ـ حداکثر از چهار (Repeator) یا تکرار کننده می توان در اتر نت استفاده کرد.
استانداردهای مختلف با پهنای باند ۱۰۰ مگابیت در ثانیه :
ـ ۱۰۰ Baser –FX : با استفاده از فیبر نوری
ـ ۱۰۰ Base –T : با استفاده از کابل زوج به هم تابیده
ـ Base –T۴ : با استفاده از چهار جفت کابل به هم تابیده در حد متوسط تا بالا
ـ Base –TX : با استفاده از دو جفت کابل زوج به هم تابیده در حد بالا
ـ Base -VG: با استفاده از کابل زوج به هم تابیده در حد voice انتقال داده است .
ـ سرعت مبادله داده ها در اترنت سریع برابر ۱۰۰ Mbps است.
اترنت سریع می تواند از سه نوع رسانه انتقال استفاده کند که عبارتند از :
۱) ۱۰۰Base FX
۲) ۱۰۰Base TX
۳) ۱۰۰Base T۴.
ـ اترنت سریع همان فرمت Frame را استفاده می کند که در اترنت از آن استفاده می شود .
۱۰۰ Base T۴ از چهار جفت سیم CAT-۳ کابل ۱۰۰ Base TX, UTP از دو جفت سیم CAT-۵ کابل UTP و ۱۰۰Base از کابل فیبر نوری استفاده می کنند.
ـ اترنت سریع برای اتصال کارتهای شبکه به رسانه های انتقال مختلف از تکرار کننده های کلاس I استفاده می کند.
ـ اترنت سریع برای اتصال ایستگاه هایی که دارای کارت شبکه یکسان می باشند از تکرار کننده کلاس II استفاده می کند.
ـ در اترنت سریع استفاده از یک تکرار کننده کلاس I مجاز می باشد.
ـ اترنت سریع ، فقط از دو تکرار کننده کلاس II می تواند استفاده کند .
استاندارد پهنای باند ۱۰۰۰ مگابیت در ثانیه :
▪ Gigabit Ethernet : استاندارد IEEE به نام z۳/۸۰۲ که امکان انتقال با سرعت یک گیگا بیت در ثانیه را از طریق یک شبکه اترنت فراهم می کند .
کمیته IEEE ۸۰۲.۳z استاندارد های اترنت گیگا بیت را وضع کرد .
مشخصات اترنت گیگا بیت عبارتند از :
ـ مبادله داده ها با سرعت ۱۰۰۰ Mbps
ـ استفاده از فرمت IEEE ۸۰۲.۳
ـ عمل کردن در مدهای half –duphx
ـ Full-duplex
ـ استفاده از رسانه های انتقال مسی و فیبر نوری
ـ استفاده از روش CSMA/CD برای عملکرد halt-duplex .
اترنت گیگا بیت لایه فیزیکی را برای پرتوکل های زیر تعیین کرد :
۱) ۱۰۰۰ Base CX
۲) ۱۰۰۰ Base SX
۳) ۱۰۰۰ Base LX
۴) ۱۰۰۰ Base T.
▪ ۱۰۰۰ Base LX به معنی سرعت ۱۰۰۰مگا بیت بر ثانیه و باند پایه است . همچنین در آن L به معنی نور لیزری با طول موج بلند ۱۳۰۰ نا نو متر ، و X به معنی فیبر نوری چند حالته یا تک حالته می باشد.
▪ ۱۰۰۰ Base SX به معنی سرعت ۱۰۰۰ Mbps و باند پایه است . همچنین در آن S به معنی نور لیزری با طول موج کوتاه ۸۵۰ نانومتر می باشد .
▪ ۱۰۰۰ Base CX از کابل STP به عنوان رسانه انتقال استفاده می کند و ۱۰۰۰ Base T از کابل STP CAT-۵ UTP استفاده می کند.
برچسبها: تکنولوژیهای مختلف Ethernet برای سرعت های ۱۰، ۱۰۰ و ۱۰۰۰ کدامند ؟,
LAN NETWORKING

اگر در محیط کار یا منزل خود با بیش از یک کامپیوتر سروکار دارید احتمالا به فکر افتاده اید که آنها را به یکدیگر متصل کرده و یک شبکه کوچک کامپیوتری راه بیا ندازید .
با اتصال کامپیوتر ها به یکدیگرمیتوانید چاپگرتان را بین همه انها به اشتراک بگذارید از طریق یکی از کامپیوتر ها که به اینترنت وصل است بقیه را نیز به اینترنت متصل کنید از هر یک از کامپیوتر ها به فایل های خود از جمله عکس ها اهنگ ها و اسنادتان دسترسی پیدا کنید به بازی هایی بپردازید که نه چند بازیکن با چند کامپیوتر نیاز دارند
وبلاخره این که که خروجی وسایلی چون DVD PLAYER یا وب کم را به سایر کامپیوتر ها ارسال کنید .
در این مقاله صمن معرفی روش های مختلف اتصال کامپیوتر ها به یکدیگر انخام تنضیمات دستی را برای بهره بردن از حد اقل مزایای یک شبکه کامپیو تری به شما نشان می دهیم .
ذکر این نکته هم لازم است که قسمت اصلی این مقاله به نصب نرم افزار اختصاص دارد اما در انتهای مطلب در خصوص ساختار شبکه و مسائل فیزیکی ان هم توضیهاتی داده ایم
روشهای اتصال:
برای اثصال کامپیوتر هایی که در فاصله ای نه چندان دور از یکدیگر قرار دارند راههای مختلفی وجود دارد که عبارتند از :
سیم کشی دیتا به صورت تو کار در حین ساخت ساختمان که امروز بسیار متداول است .
ذر این روش همان گونه که برای برق ساختمان از قبل نقشه می کشند و مثلا جای کلید ها و پریز ها را مشخص می کنند برای شبکه کامپیوتری هم نقشه کشی و سیم کشی می کنند .
قرار دادن سیم ها در کف اتاق و اتصال کامپیوتر هایی که در یک اتاق قرار دارند .
استفاده از فناوری بی سیم
ساتفاده از سیم کشی برق داخل ساختمان
استفاده از سیم کشی تلفن داخل ساختمان
هر یک روش ها مزایا و معایب خاص خود را دارند اما برای به اشتراک گذاشتن چاپگر فایل ها و اینتر نت باید کامپیوتر ها را به نحو صحیح و مناسبی تنظیم و آماده کنید و فرق نمی کند که کدام روش را انتخاب کرده باشید
به همین دلیل کار را از همین نقطه شروع می کنیم از آنجا که ویندوز های اکس پی و 98 پر استفاده ترین ویندوز ها در منازل و دفاتر کوچک هستند نحوه اشتراک گذاری منابع در این دو ویندوز را مورد بحث قرار می دهیم هر چند مورد سایر ویندوز ها مفاهیم تغییر نمی کند
گام های اولیه :
برای راه اندازی شبکه در منزل خود این سه کار را باید انجام دهیم :
1انتخاب فناوری مناسب شبکه که مورد نظر ما در این مقاله اترنت استاندارد است
2خرید و نصب سخت افزار مناسب این کار، که اصلی ترین آنها کارت شبکه برای هر یک از این کامپیوتر ها و یک هاب – سوییچ است
3تنظیم و آماده سازی سیستم ها به نحوی که بتوانند همدیگر را ببینند و با یکدیگر صحبت کنند
از این سه مرخله قدم سوم از همه مهم تر است .
ویندوز اکس پی قسمتی به نام NETWORK SETUP WIZARD دارد که تنظیمات شبکه را برای شما انجام می دهد .
به غیر از این متخصصان هستند که در ازای دریافت دستمزد ، شبکه شما را در محل راه می اندازند .
نام گذاری کامپیوتر ها به اشتراک گذاشتن چاپگر ها فایل ها و اتصالات اینترنتی ،اساسی ترین کارهایی هستند که این افراد برای شما انجام می دهند .
اما اگر با مشکلی مواجه بشوید یا تنظیمات کامپیوتر تان بهم بخورد ، باید بتوانید خودتان شبکه را تنظیم کنید .
کلا بد نیست مفاهیم و اصول راه اندازی یک شبکه کامپیوتری را بدانید تا به هنگام ضرورت خودتان بتوانید دست به کار شوید .
به طور کلی کار هایی که باید انجام دهید تا یک شبکه (( مرده)) را ((زنده)) کنید و به بهره برداری از ان بپر دازید ، از این قرار است :
نام گذاری کامپیوتر
دادن آدرس IP
به اشتراک گذاشتن فایل ها
به اشتراک گذاشتن چاپگر
انجام تنظیمات امنیتی
به اشتراک گذاشتن اتصال اینترنت
نام گذاری کامپیوتر:
بعد از نصب سخت افزار های مورد نیاز برای راه اندازی شبکه ، نیاز به نوبت به نصب نرم افزار های آن می رسد.
در اولین قدم باید برای تکتک کامپیوتر های موجود در شبکه خود اسمی منحصر به فرد و غیر تکراری انتخاب کنید .
علاوه بر اسم کامپیوتر اسم گروه کاری یا WORK GROUP هم مهم است . تمام کامپیوتر های یک شبکه باید عضو یک گروه کاری باشند .
ویندوز اکس پی :
برای نام گذاری کامپیوتر در ویندوز اکس پی این مراحل را دنبال کنید :
1-پنجره control panel را باز کنید
2-اگر حالت نمایش آیکون ها به صورت کلاسیک نیست روی لینک classic new کلیک کنید .در این حالت بر نامه system را اجرا کنید .
3-در کادر محاوره ظاهر شده صفحه computer name را انتخاب کنید
4-همان طور که ملا حظه می کنید کامپیوتر یک اسم کامل دارد و یک گروه کاری . روی دکمه chang کلیک کنید تا کادر محاوره بعدی ظاهر شود .
5-در کادر اول اسمی را تایپ کنید که می خواهید به کامپیوتر تان اختصاص دهید . این اسم هر چیزی می تواند باشد ، فقط نباید تکراری باشد . مثلا اسم کامپیونر اول را pc 1 بگذارید .
6-در کادر دوم اسمی را که می خواهید به گروه کاری خود اختصاص دهید وارد کنید .مثلا My office یا My Home یا هر چیز دیگر . حتی خود Work Group هم بد نیست .
7- در پایان OK و دوباره OK را بزنید . اگر ویندوز خواست ری استارت کند قبول کنید .
ویندوز 98
برای نام گذاری کامپیوتر در ویندوز 98 این مراحل را دنبال کنید:
1-با کلیک راست روی آیکون Network Neighborhood روی دسکتاپ گزینه ، properties را انتخاب کنید .
2-در کادر محاوره ظاهر شده ، به صفحه identification بروید .
3-در کادر اول ، اسم کامپیوتر و در کادر دوم اسم گروه کاری مورد نظر را بنویسید . بعد از تنظیم نام برای تک تک کامپیوتر ها و گذاشتن یک اسم برای کروه کاری تمام آنها ، کامپیوتر ها را دارای هویت کرده و در یک گروه جای داده اید . حالا نوبت به دادن آدرس IP میرسد .
آدرس IP
آدرس IP نشانی هر کامپیوتر در شبکه است . کامپیوتر از طریق این نشانی است که یکدیگر را در شبکه پیدا می کنند .
در هر شبکه آدرس IP هر کامپیوتر باید منحصر به فرد و غیر تکراری باشد .
در باره IP و آدرس دهی از این طریق ، زیاذ میتوان صحبت کرد ، اما از آنجا که در این مقاله قصد پرداختن به تئوری را نداریم بلا فاصله دست به کار می شویم . فقط ذکر این نکته را زروری میدانیم که آدرس IP در واقع یک شماره چهار قسمتی است . هر قسمت عددی از 0 تا 255 است که با علامت نقطه از قسمت بعدی جدا می شود .
مثلا 192.168.0.1 یک آدرس IP است . مفهوم دیگر Subnet Mask است ، که توضیح آن هم از حوصله این مقاله خارج است . فقط این را قبول کنید که در یک شبکه کوچک ، subnet mask را به صورت 255.255.255.0 تایین می کنیم .
در یک شبکه کوچک ، برای تمام کامپیوتر ها سه قسمت اول آدرس IP را یکسان می گیریم و فقط قسمت چهارم را برای هر کامپیوتر عدد متفاوتی را در نظر می گیریم .
مثلا در کامپیوتر اول آدرس 192.168.0.1 و برای کامپیوتر دوم آدرس 192.168.0.2 را می نویسیم و به همین ترتیب ذر بقیه کامپیوتر ها قسمت چهارم آدرس IP را عدد متفاوتی را می دهیم .
خوب بعدازانجام مراحل فوق می توانید از طریق آیکن ماي نت وورك پلاسيس سیستم های فعال در شبکه خودتان را ملاحظه کنید
برچسبها: نصب و راه اندازی یک شبکه LAN,
راه اندازی روتر : Logging
براي پيكربندي روترهاي سيسكو ، مي بايست در ابتدا به بخش رابط كاربر آنان دستيابي داشت . بدين منظور ، مي توان از يك ترمينال و يا دستيابي از راه دور استفاده نمود . پس از دستيابي به روتر ، در اولين اقدام مي بايست عمليات logging را انجام تا زمينه استفاده از ساير دستورات به منظور مشاهده آخرين وضعيت پيكربندي و يا تغيير پيكربندي روتر فراهم گردد .
به منظور ارائه يك لايه امنيتي مناسب ، امكان بالفعل كردن پتانسيل هاي ارائه شده ( دستورات ) روتر در دو mode متفاوت فراهم شده است :
User EXEC mode : در اين mode ، عموما" دستوراتي را مي توان اجراء نمود كه ماحصل اجراي آنان ، نمايش وضعيت پيكربندي روتر است و نمي توان با استفاده از مجموعه امكانات ارائه شده در اين mode ، پيكربندي روتر را تغيير داد .
Privileged EXEC mode : با استفاده از امكانات موجود در اين mode ، مي توان پيكربندي روتر را انجام و تغييرات لازم را اعمال نمود .
پس از login به روتر ، پرامپت user Exec mode نشان داده مي شود . دستورات موجود در اين mode ، زيرمجموعه اي از دستورات Privileged EXEC mode مي باشند . براي دستيابي به مجموعه كامل دستورات مي بايست به Privileged EXEC mode وارد شد . با تايپ دستور enable و يا شكل مخفف شده آن يعني enu ، آماده ورود به اين mode خواهيم شد . در صورتي كه براي روتر رمز عبوري تعريف شده باشد ، پس از نمايش password مي بايست رمز عبور را وارد نمود .
پس از تكميل فرآيند loggin ، شكل پرامپت ( prompt) تغيير و به صورت "#" نشان داده مي شود كه نشاندهنده ورود به Privileged EXEC mode مي باشد. global configuration mode ، يكي از حالاتي است كه صرفا" از طريق Privileged EXEC mode قابل دستيابي است . امكان دستيابي به حالات زير از طريق global configuration mode وجود دارد :
- Interface
- Subinterface
- Line
- Router
- Route-map
براي برگشت به EXEC mode از طريق Privileged EXEC mode ، از دستور disable و يا Exit استفاده مي گردد . براي برگشت به Privileged EXEC mode از طريق global configuration mode ، از دستور Exit و يا كليدهاي Ctrl-Z استفاده مي گردد . از تركيب كليدهاي Ctrl-Z مي توان براي برگشت مستقيم به Privileged EXEC mode از هريك از حالات زيرمجموعه global configuration mode استفاده نمود .

براي تعريف رمز عبور جهت ورود به Privileged EXEC mode ، مي توان از دستورات enable password و enable secret استفاده نمود .در صورت استفاده از دستورات فوق ، اولويت با دستور enable secret مي باشد .
آشنائي با امكانات بخش رابط كاربر
با تايپ علامت "?" در user EXEC mode و يا privileged EXEC mode ، ليست دستورات قابل استفاده در هر mode نمايش داده مي شود . دستورات صفحه به صفحه نمايش داده شده و با فشردن كليد enter مي توان صفحات بعدي را مشاهده نمود .
<>
<>
<>
<>
<>
دستورات user EXEC mode |
|
Router>? |
Exec commands: access-enable Create a temporary Access-List entry access-profile Apply user-profile to interface clear Reset functions connect Open a terminal connection disable Turn off privileged commands disconnect Disconnect an existing network connection enable Turn on privileged commands exit Exit from the EXEC help Description of the interactive help system lock Lock the terminal login Log in as a particular user logout Exit from the EXEC mrinfo Request neighbor and version information from a multicast router mstat Show statistics after multiple multicast traceroutes mtrace Trace reverse multicast path from destination to source name-connection Name an existing network connection pad Open a X.29 PAD connection ping Send echo messages ppp Start IETF Point-to-Point Protocol (PPP) resume Resume an active network connection rlogin Open an rlogin connection show Show running system information slip Start Serial-line IP (SLIP) systat Display information about terminal lines telnet Open a telnet connection terminal Set terminal line parameters --More-- |
<>
<>
<>
<>
<>
دستورات privileged EXEC mode |
|
#Router? |
Exec commands: access-enable Create a temporary Access-List entry access-profile Apply user-profile to interface access-template Create a temporary Access-List entry bfe For manual emergency modes setting clear Reset functions clock Manage the system clock configure Enter configuration mode connect Open a terminal connection copy Copy configuration or image data debug Debugging functions (see also 'undebug') disable Turn off privileged commands disconnect Disconnect an existing network connection enable Turn on privileged commands erase Erase flash or configuration memory exit Exit from the EXEC help Description of the interactive help system lock Lock the terminal login Log in as a particular user logout Exit from the EXEC mrinfo Request neighbor and version information from a multicast router mstat Show statistics after multiple multicast traceroutes mtrace Trace reverse multicast path from destination to source name-connection Name an existing network connection no Disable debugging functions pad Open a X.29 PAD connection ping Send echo messages ppp Start IETF Point-to-Point Protocol (PPP) --More-- |
براي آشنائي با نحوه استفاده از بخش رابط كاربر روتر ، يك نمونه مثال ( تنظيم ساعت روتر ) را با هم دنبال مي نمائيم :
مرحله اول : تايپ علامت "?" به منظور آگاهي از دستورات موجود ( استفاده از دستور clock )
مرحله دوم : بررسي گرامر دستور و اين كه زمان را مي بايست با چه فرمتي وارد نمود .
مرحله سوم : پس از تايپ ساعت ، دقيقه و ثانيه ، به شما اعلام مي گردد كه به اطلاعات بيشتري نياز مي باشد ( روز ، ماه ، سال ).
مرحله چهارم : با فشردن كليدهاي ctrl-P و يا (كليد up arrow ) دستور تايپ شده قبلي تكرار و با اضافه نمودن علامت سوال به انتهاي آن ، وضعيت آرگومان هاي اضافي آن مشخص مي گردد.
مرحله پنجم :با مشاهده علامت "^" و پاسخ سيستم ، شاهد بروز يك خطاء خواهيم بود . محل علامت "^" ، مكان احتمالي بروز خطاء را نشان مي دهد . براي تايپ صحيح دستور ، مجددا" دستور را تا محلي كه علامت "^" مشخص نموده تايپ كرده و سپس از علامت "?" براي آگاهي از گرامر مربوطه استفاده مي نمائيم .
مرحله ششم : پس از درج ساعت ، دقيقه و ثانيه بر اساس فرمت درخواستي ، در ادامه سال را نيز با توجه به فرمت مورد نظر وارد مي نمائيم .
<>
<>
<>
<>
تنظيم زمان روتر |
| Router Con0 is now available Press RETURN to get started. Router>enable Router#cl? clear clock Router#clock ? set Set the time and date Router#clock set ? hh:mm:ss Current Time Router#clock set 13:22:00 ? <1-31> Day of the month MONTH Month of the year Router#clock set 13:22:00 17 october ? <1999-2035> Year Router#clock set 13:22:00 17 october 2005 Router# |
دستورات اضافي ويرايش
بخش رابط كاربر شامل يك mode اضافي ويرايش است كه با تعريف مجموعه اي از كليدها ، امكان ويرايش يك دستور را در اختيار كاربر قرار مي دهد . mode فوق ، به صورت پيش فرض فعال مي گردد و در صورت تمايل مي توان آن را با استفاده از دستور terminal no editing در privileged EXEC mode غيرفعال نمود .
در اين mode ، از Scrolling افقي در مواردي كه طول يك دستور از يك خط تجاوز مي نمايد ، استفاده مي گردد . در چنين مواردي و زماني كه cursor به منتهي اليه سمت راست مي رسد ، خط دستور به اندازه ده حرف به سمت چپ شيفت پيدا نموده و اولين ده حرف تايپ شده نمايش داده نخواهند شد . وجود علامت "$" در ابتداي يك دستور نشاندهنده اين موضوع است كه خط به سمت چپ scroll نموده است .
استفاده از سوابق دستورات تايپ شده
بخش رابط كاربر روتر به منظور استفاده مجدد از دستورات تايپ شده ، آنان را در يك بافر و با ظرفيت محدود نگهداري مي نمايد ( سوابق و يا تاريخچه دستورات ) . با استفاده از امكانات موجود مي توان عمليات زير را در ارتباط با سوابق دستورات انجام داد :
- تنظيم و مشخص نمودن اندازه بافر سوابق
- فراخواني مجدد دستورات
- غيرفعال نمودن ويژگي "سوابق دستورات "
سوابق دستورات به صورت پيش فرض فعال مي گردد و قادر به ذخيره حداكثر ده خط دستور در بافر مربوطه مي باشد . براي تغيير تعداد دستوراتي كه مي توان آنان را در ليست سوابق نگهداري نمود ، از دستور terminal history size و يا history size استفاده مي گردد . حداكثر 256 دستور را مي توان در ليست سوابق نگهداري نمود .
براي دستيابي به دستورات تايپ شده ، از كليدهاي Ctrl-P و يا كليد Up arrow ( حركت به سمت ابتداي ليست ) و كليدهاي Ctrl-N و يا down arrow ( حركت به سمت پائين ليست ) استفاده مي گردد .
راه اندازی روتر : ايجاد يك HyperTerminal Sessionسه شنبه، بيست و شـشم مهر1384
srco-
راه اندازي روتر : ايجاد يك HyperTerminal Session
تمامي روترهاي سيسكو داراي يك پورت كنسول سريال غيرهمزمان TIA/EIA-232 مي باشند . براي اتصال يك ترمينال به پورت كنسول روتر ، از كابل ها و آداپتورهاي خاصي استفاده مي گردد : ترمينال ، يك ترمينال اسكي و يا كامپيوتري است كه بر روي آن نرم افزارهاي شبيه ساز ترمينال نظير HyperTerminal اجراء شده باشد . براي اتصال كامپوتر به پورت كنسول روتر از RJ-45 to RJ-45 rollover cable به همراه آداپتور RJ-45 to DB-9 استفاده مي گردد .
نرم افزارهاي شبيه ساز ترمينال
هر سيستم عامل از يك و يا چندين نوع برنامه شبيه ساز ترمينال استفاده مي نمايد . HyperTerminal ، يك برنامه ساده شبيه ساز ترمينال است كه از آن در نسخه هاي مختلف ويندوز اسفاده مي گردد . در واقع ، كامپيوتر به همراه HyperTerminal ، نظير يك ترمينال رفتار مي نمايد ( با استفاده از صفحه كليد فرامين تايپ و پس از ارسال به روتر ، نتايج از طريق نمايشگر كامپيوتر ، نمايش داده مي شود ) .
استفاده از يك كابل rollover و برنامه اي نظير HyperTerminal ، متداولترين روش اتصال به پورت كنسول روتر به منظور بررسي و تغيير پارامترهاي پيكربندي روتر مي باشد .
تجهيزات مورد نياز
براي اتصال كامپيوتر به روتر به تجهيزات و امكانات زير نياز مي باشد :
- يك دستگاه كامپيوتر كه داراي يك اينترفيس سريال است و برنامه HyperTerminal بر روي نصب شده باشد .
- يك روتر
- كابل كنسول و يا rollover براي اتصال كامپيوتر به روتر
ايجاد يك HyperTerminal Session
براي ايجاد يك HyperTerminal Session و اتصال كامپيوتر به روتر مراحل زير را دنبال مي نمائيم :
مرحله اول - پيكربندي اوليه روتر : در اولين اقدام مي بايست كابل rollover را به پورت كنسول روتر و سر ديگر آن را با استفاده از يك آداپتور DB-9 و يا DB-25 به پورت سريال ( COM ) كامپيوتر متصل نمود .

اتصال روتر به كامپيوتر (منبع : سايت سيسكو )
مرحله دوم - اجراي برنامه HyperTerminal : در اين مرحله پس از روشن كردن كامپيوتر و روتر ، برنامه HyperTerminal موجود در مسير زير را اجراء مي نمائيم .
<>
<>
<>
Start > Programs > Accessories > Communications > Hyper Terminal |
مرحله سوم - انتخاب يك نام براي HyperTerminal Session : در اين مرحله براي ارتباط مورد نظر ، يك نام را مشخص مي نمائيم .

مرحله چهارم -انتخاب اينترفيس ارتباطي كامپيوتر : در اين مرحله نوع اينترفيس ارتباطي كامپيوتر با روتر را مشخص مي نمائيم ( پورت سريال : COM1 ) .

مرحله پنجم - مشخص نمودن خصايص اينترفيس ارتباطي : در اين مرحله خصايص پورت سريال انتخاب شده در مرحله قبل ( COM1 ) را مشخص مي نمائيم .
srco-
راه اندازي روتر : ايجاد يك HyperTerminal Session
تمامي روترهاي سيسكو داراي يك پورت كنسول سريال غيرهمزمان TIA/EIA-232 مي باشند . براي اتصال يك ترمينال به پورت كنسول روتر ، از كابل ها و آداپتورهاي خاصي استفاده مي گردد : ترمينال ، يك ترمينال اسكي و يا كامپيوتري است كه بر روي آن نرم افزارهاي شبيه ساز ترمينال نظير HyperTerminal اجراء شده باشد . براي اتصال كامپوتر به پورت كنسول روتر از RJ-45 to RJ-45 rollover cable به همراه آداپتور RJ-45 to DB-9 استفاده مي گردد .
نرم افزارهاي شبيه ساز ترمينال
هر سيستم عامل از يك و يا چندين نوع برنامه شبيه ساز ترمينال استفاده مي نمايد . HyperTerminal ، يك برنامه ساده شبيه ساز ترمينال است كه از آن در نسخه هاي مختلف ويندوز اسفاده مي گردد . در واقع ، كامپيوتر به همراه HyperTerminal ، نظير يك ترمينال رفتار مي نمايد ( با استفاده از صفحه كليد فرامين تايپ و پس از ارسال به روتر ، نتايج از طريق نمايشگر كامپيوتر ، نمايش داده مي شود ) .
استفاده از يك كابل rollover و برنامه اي نظير HyperTerminal ، متداولترين روش اتصال به پورت كنسول روتر به منظور بررسي و تغيير پارامترهاي پيكربندي روتر مي باشد .
تجهيزات مورد نياز
براي اتصال كامپيوتر به روتر به تجهيزات و امكانات زير نياز مي باشد :
- يك دستگاه كامپيوتر كه داراي يك اينترفيس سريال است و برنامه HyperTerminal بر روي نصب شده باشد .
- يك روتر
- كابل كنسول و يا rollover براي اتصال كامپيوتر به روتر
ايجاد يك HyperTerminal Session
براي ايجاد يك HyperTerminal Session و اتصال كامپيوتر به روتر مراحل زير را دنبال مي نمائيم :
مرحله اول - پيكربندي اوليه روتر : در اولين اقدام مي بايست كابل rollover را به پورت كنسول روتر و سر ديگر آن را با استفاده از يك آداپتور DB-9 و يا DB-25 به پورت سريال ( COM ) كامپيوتر متصل نمود .
اتصال روتر به كامپيوتر (منبع : سايت سيسكو )
مرحله دوم - اجراي برنامه HyperTerminal : در اين مرحله پس از روشن كردن كامپيوتر و روتر ، برنامه HyperTerminal موجود در مسير زير را اجراء مي نمائيم .
<>
<>
<>
Start > Programs > Accessories > Communications > Hyper Terminal |
مرحله سوم - انتخاب يك نام براي HyperTerminal Session : در اين مرحله براي ارتباط مورد نظر ، يك نام را مشخص مي نمائيم .

مرحله چهارم -انتخاب اينترفيس ارتباطي كامپيوتر : در اين مرحله نوع اينترفيس ارتباطي كامپيوتر با روتر را مشخص مي نمائيم ( پورت سريال : COM1 ) .

مرحله پنجم - مشخص نمودن خصايص اينترفيس ارتباطي : در اين مرحله خصايص پورت سريال انتخاب شده در مرحله قبل ( COM1 ) را مشخص مي نمائيم .
** نحوه استفاده ازدستورات روتر **
ده فرمان مهم و ابتدایی مسیریاب های سیسکو
فرمان یکم: علامت سؤال (؟)
ممکن است چگونگی استفاده از این دستور برای شما بسیار واضح باشد. با اینحال روش سیسکو برای استفاده از علامت سؤال بهعنوان کلید کمک یا help با سایر سیستم عاملها کاملاً متفاوت است. بنابراین، در سیستم عامل سیسکوکه شامل یک خط فرمان با هزاران دستور و پارامتر متنوع است، استفاده از این دستوردر صرفهجویی وقتتان بسیار مفید است.
میتوانید از دستور ؟ به طرق مختلف بهره ببرید. مثلاً وقتی نمیدانید از بین اینهمه دستور، چه دستوری به دردتان میخورد، دستور ؟ را تایپ میکنید و فهرستی از تمامی دستورهای موجود برایتان نوشته میشود. یا زمانیکه نمیدانید دستور ؟ را با چه پارامتری استفاده کنید. مثلاً وقتی برای یک مسیریاب دستور?show ip را بدون هیچ پارامتری تایپ میکنید، تنها کاری که مسیریاب انجام میدهد اینست که خط فرمان به خط بعدی منتقل میگردد. همچنین میتوانید دستور ؟ را برای دیدن دستورهایی که با یک حرف خاص آغاز میشوند، استفاده کنید. مثلا ?show c فهرستی از دستورها که با حرف c آغاز میشوند را نمایش میدهد.
فرمان دوم: Show running-configuration
این دستور که بهصورت sh run هم نوشته میشود، پیکربندی مسیریاب، سوییچ و دیواره آتشِ سختافزاری شبکه در حال کار را نمایش میدهد. این دستور بهصورت یک فایل config در حافظه مسیریاب موجود است. شما با تغییراتی که در روتر ایجاد میکنید، باعث تغییر در این فایل خواهید شد. فراموش نکنید تا زمانیکه بهوسیله دستور copy running-configuration startup-configuration فایل را ذخیره نکردهاید، تغییراتِ انجام شده ثبت نخواهد شد.
فرمانسوم: Copy running-configuration startup-configuration
این دستور که به صورت copy run start هم نوشته میشود، پیکربندی در حال تغییر را در حافظه RAM ذخیره مینماید. این تغییر برای حافظه مانای سیستم (NVRAM) بهعنوان پیکربندی اجرایی شناخته میشود. در صورت قطع شدن برق، حافظه NVRAM، از پیکربندی سیستم محافظت مینماید.
بهعبارت دیگر، اگر در پیکربندی مسیریاب، تغییراتی ایجاد نمایید و این تغییرات را ذخیره نکنید، با راهاندازی مجدد سیستم، تغییرات انجام شده از بین خواهند رفت. از دیگر کاربردهای این دستور وقتی است که یک کپی از پیکربندی مسیریاب را به یک سرور TFTP بفرستید تا زمانیکه برای مسیریاب مشکلی پیش آمد، نسخهای از آن در جای دیگر موجود باشد.
فرمان چهارم: Show interface
این دستور وضعیت اینترفیسهای مسیریاب را نمایش میدهد. خروجیهای این دستور شامل این موارد است:interface status :،protocol status on the interface ،utilization ،error ،MTU و چند چیز دیگر. این دستور در عیبیابی یک مسیریاب یا یک سوییچ کاربرد زیادی است. از این دستور برای تخصیص یک اینترفیس معین نیز استفاده میشود؛ مانند دستور sh int fa0/0.
فرمان پنجم: Show ip interface
دستورهای Show ip interface و Showip interface brief از دستور Show interface عمومیتر هستند. دستورshow ip interface brief اطلاعات جامعی درباره پیکربندی و وضعیت پروتکلIP و سرویسهای آن روی تمامی اینترفیسها نمایش میدهد. دستور show ip interface brief نیز اطلاعات خلاصهای درمورد اینترفیسهای مسیریاب، از جمله آدرس IP آنها، وضعیت لایه دو و لایه سه را تهیه میکند.
فرمان ششم: Config terminal،enable،interface ،and router
مسیریابهای سیسکو قادرند حالتهای مختلفی به خود بگیرند. بهطوریکه در هر یک از این حالتها، تنها بخشهای خاصی از مسیریاب قابل نمایش یا تغییر باشد. برای پیکربندی درست یک مسیریاب، لازم است در زمینه تغییر یک مسیریاب از یک حالت به حالت دیگر، مهارت کافی داشته باشیم.
بهطور مثال شما در ابتدا در حالت کاربر وارد سیستم میشوید، که در خط فرمان آن، علامت < نوشته شدهاست. در اینجا، با نوشتن دستور enable به حالت privileged وارد میشوید که در خط فرمان آن، علامت # نوشته شده است. در این حالت تنها میتوانید کلیه اطلاعات سیستم را نمایش دهید. اما قادر به تغییر آنها نخواهید بود. ولی با نوشتن دستور config terminal یا config t، به حالت پیکربندی عمومی (global configuration) وارد میشوید که خط فرمان بهصورت # (router (config دیده میشود.
در این حالت، میتوانید پارامترهای عمومی را تغییر دهید. برای اینکه بتوانید پارامتر یک اینترفیس (مانند آدرس IP) را تغییر دهید، با نوشتن دستور interface به حالت پیکربندیِ اینترفیس وارد شوید. در خط فرمان این دستور نوشته شده است.# (router (config-if همچنین برای رفتن از حالت پیکربندی عمومی به پیکربندی اینترفیس،
از فرمان {router {protocol استفاده کنید. برای خارج شدن از یکی از مدها نیز از دستور exit استفاده نمایید.
فرمان هفتم: No shutdown
این فرمان، که با نام اختصاری no shut شناخته میشود، باعث فعال شدن یک اینترفیس میشود. از این فرمان تنها در حالت پیکربندی اینترفیس استفاده میشود و برای اینترفیسهای جدید و عیبیابی نیز مفید است. در ضمن، وقتی با یک اینترفیس دچار مشکل شدید، برای غیرفعالکردن آن، از دستور shutdown یا shut بهجای دستور no shut استفاده نمائید.
فرمان هشتم: Show ip route
از این دستور برای نمایش جدول مسیریابی یک مسیریاب استفاده میگردد، که شامل تمامی شبکههای قابل مسیریابی، روش ارجاع و چگونگی دسترسی به آن مسیرها میشود. این دستور که بهصورت sh ip ro نیز نوشته میشود، میتواند پارامتر هم داشته باشد. مثل sh ip ro ospf که مخصوص مسیریابهای نوع OSPF است. برای پاک کردن جدول مسیرها، از دستور* clear ip route و برای پاک کردن یک مسیر خاص در یک شبکه خاص از دستور 1.1.1.1clear ip route استفاده میشود.
فرمان نهم: Show Version
این دستور که به صورت sh ver نیز نوشته میشود، اطلاعات مربوط به ثبت پیکربندی مسیریاب را در خود دارد. این اطلاعات شامل مواردی مانند آخرین دفعهای که مسیریاب بوت شده است، نگارش IOS، نام فایل IOS، مدل مسیریاب، مقدار حافظه RAM و حافظه Flash است.
فرمان دهم: Debug
این فرمان گزینههای متنوعی را بعد از خود دارد و به خودیِ خود کاری انجام نمیدهد. این دستور جزئیات رفع خطاهای در حال اجرا در یک برنامه خاص یا یک پروتکل خاص یا یک سرویس خاص را نمایش میدهد. مثلاً دستورdebug ip route زمان ورود یک مسیریاب به شبکه یا خروج مسیریاب از شبکه را اعلام میکن
قسمت نخست آشنایی با انواع اتصالات LAN در روترهای سیسکو
1- پورت Ethernet که درگاه آن از نوع RJ-45 بوده و با استفاده از کابل RJ-46 میتوان به Hub و یا Switch متصل شد.
2- درگاه T1/E1 WAN که درگاه آن از نوع RJ-48C/CA81A بوده و با استفاده از کابل rollover میتوان با شبکه های E1 و یا T1 ارتباط برقرار کرد.
3- درگاه Consol که درگاه آن 8 پینی است و که با استفاده از کابل rollover میتوان با پورت سریال کامپیوتر ارتباط برقرار کرد.
4- درگاه AUX که درگاه آن 8 پینی است و میتوان با استفاده از کابل rollover با مودم ارتباط برقرار کرد.
5- درگاه BRI S/T نوع درگاه آن RJ-48C/CA81A است و با استفاده از کابل RJ-45 میتوان با دستگاه های NT1 و با PINX ارتباط برقرار کرد.
6- درگاه BRI U WAN که درگاه آن از نوع RJ-49C/CA11A است و با استفاده از کابل RJ-45 میتوان به شبکه ISDN ارتباط برقرار کرد.
7- درگاه سریال که با استفاده از کابلهای DTE/DCE به مودم های سریال متصل می شود .
نحوه اتصال به Router برای پیکربندی آن :
ابتدا کابل rollover کنسول را به درگاه console روتر متصل کردن و طرف دیگر آن را به پورت سریال کامپیوتر سپس نرم افزار Hyper Terminal را اجرا کرده و تنظیمات مربوط به port Setting را به صورت زیر انجام دهید :
Data bits : 8
Parity : none
Stop bits : 1
Flow control : none
پس از انجام تنظیمات فوق و تایید آن شما به روتر متصل شده اید و میتوانید پیکر بندی را شروع کنید.
آشنایی با خط فرمان
در IOS های سیسکو میانبر هایی برای وارد کردن دستورات در نظر گرفته شده است که
در کار کردن و پیکر بندی بسیار مورد استفاده قرار می گیرند . اما زمانی که شما امتحانات Cisco را میدهید بایستی فرامین را به طور کامل بنویسید .
به عنوان مثال برای نوشتن دستور Enable کاقی است En را تایپ کنید و کلید Tab ر
برچسبها: آموزش کامل راه اندازی ROUTER SISCO,
Windows 7: How to Show a Custom Text Message Before
Logon through Group Policy Preferences
This function tested with Domain Controller 2008 and Windows 7 Client.
To create do the following:
1- Open Group Policy Management console.
2- Right click on Default Domain Policy and click Edit. (That is just test, if you use practice, please create new GPO)
3- Go to Computer Configuration\Preferences\Windows Settings\Registry.
4- Now create 2 new Registry Item. Right click on Registry, click New and click Registry Item.
5- For message header, use:
Hive: HKEY_LOCAL_MACHINE
Key Path: SOFTWARE\Microsoft\Windows\CurrentVersion\Policies\System
Value name: legalnoticecaption
Value type: REG_SZ
Value data: Your Message Header (For example: Welcome to Contoso Network)
Click OK.
6- For your message Text, use:
Hive: HKEY_LOCAL_MACHINE
Key Path: SOFTWARE\Microsoft\Windows\CurrentVersion\Policies\System
Value name: legalnoticetext
Value type: REG_SZ
Value data: Your Message Text (For example: This is Test Message)
Click OK.
7- Close GPO Edit and GPMC.
8- Open CMD and run GPUPDATE /FORCE command.
9- Restart your Windows 7 Client.
10- Press Ctrl + Alt + Delete to logon.
11- Now, User can see your Message, before logon:
Here is Message on Windows XP client.
اما در صورتي که تعداد فايلهاي شما زياد باشد، هر بار انتخاب اين گزينه و سپس انتخاب فايل مورد نظر از روي هارد زمان زيادي را صرف ميکند. در اين ترفند قصد داريم نحوه Attach نمودن سريعتر فايلها را در Gmail براي شما بازگو نماييم.
بدين منظور:
دقت کنيد که بايستي از مرورگرهاي فايرفاکس يا گوگل کروم استفاده کنيد. در حال حاضر اين ترفند بر روي ساير مرورگرها نظير مرورگر Internet Explorer عمل نميکند.
در ابتدا توسط مرورگر فايرفاکس يا کروم، وارد ايميل خود در Gmail شويد.
سپس بر روي Compose Mail جهت ارسال ايميل جديد کليک کنيد.
اکنون در محيط ويندوز به فولدري که فايل مورد نظر شما در آن قرار دارد برويد.
حال فايل را با استفاده از ماوس بگيريد و در پنجره مرورگر و در تبي که صفحه Campose Mail باز است و در قسمت Attach a file رها کنيد. خواهيد ديد که هنگامي که ماوس را بر روي اين قسمت از صفحه ايميل ميبريد، يک کادر رنگي با عنوان Drop files here نمايان ميشود که با رها کردن ماوس در اين کادر، فايل شروع به آپلود شدن ميکند.
شما ميتوانيد بيش از يک فايل را نيز انتخاب کنيد و با انجام عمل Drag&Drop به صورتي که توضيح داده شد چندين فايل را به طور همزمان ضميمه کنيد.
تنها دقت کنيد که اين روش در حالت نحوه مشاهده Standard محيط Gmail امکان پذير است.
برچسبها: ضمیمه کردن سریعتر فایل ها در GMAIL,
داخلی ترین لایه، امنیت فیزیکی مسیریاب می باشد. هر مسیر یاب در صورتی که دسترسی فیزیکی به آن موجود باشد براحتی می توان کنترل آن را در دست گرفت. به همین دلیل این لایه در مرکز تمام لایه ها قرار دارد و باید مورد توجه قرار گیرد.
بیشتر مسیریاب ها دارای یک یا دو مسیر مستقیم برای اعمال تنظیمات دارند که به پورت کنسول معروف هستند.در سیاست نامه امنیتی باید قواعدی را برای نحوه دسترسی به این پورت ها، تعریف کرد.
لایه بعدی، نرم افزار و تنظیمات خود مسیریاب می باشد. هر گاه هکری بتواند کنترل هر کدام از این قسمت ها را بدست آورد، می تواند کنترل لایه های بیرونی خود را نیز در دست گیرد. اطلاعات مربوط به نام کاربر، آدرس مربوط به Interface های مسیریاب، لیست های کنترلی و موارد مهم دیگر در این لایه نگه داری می شوند. این اطلاعات در صورتی که در دسترس نفوذ گر قرار گیرند، به راحتی میتواند مسیر گردش اطلاعات در شبکه داخلی را مختل نماید. معمولا در سیاست نامه امنیتی چگونگی دسترسی به این لایه مشخص می شود.
لایه بعدی، مشخصات مربوط به تنظیمات پویای مسیریاب می باشد. از مهمترین این قسمت ها جدول مسیر یابی می باشد. اطلاعات دیگر که شامل وضعیت Interface ها و جدول ARP و Audit Log ها هم از عناصر مهم این لایه می باشند. دسترسی به این لایه نیز، مانند لایه های پایین تر، برای لایه های خارجی مشکل ساز خواهد بود.
خارجی ترین لایه، ترافیک مربوط به شبکه هایی است که مسیریاب آنها را به هم متصل می سازد. به دلیل اینکه استفاده از پروتکل های نا امن میتوانند امنیت این لایه را با خطر مواجه سازند بنابراین در سیاست نامه امنیتی که برای مسیریاب تدوین خواهد شد، نوع سرویس ها و پروتکل های ارتباطی که اجازه عبور دارند و یا غیر مجاز هستند، می بایست مشخص شوند.
● تدوین سیاست نامه امنیتی برای مسیریاب:
چند نکته مهم برای تدوین این سیاست نامه باید رعایت شود:
- مشخص کردن : تعریف رویه و روال ها بدون مشخص کردن دستورات Security Objectives
- مشخص کردن سیاست امنیتی مانند شکل قبل و تدوین چگونگی دسترسی به هرکدام
- غیر فعال کردن سرویس هایی که غیر مجاز هستند
در بعضی موارد مشخص کردن اینکه چه سرویس هایی مجاز هستند، مفید نخواهد بود، به طور مثال مسیریابی که در بستر اصلی شبکه قرار دارد و ارتباط بین شبکه های مختلف را برقرار می سازد می بایست دارای سیاست نامه امنیتی مناسبی در جهت سرویس دهی به این شبکه ها باشد و حتی کنترل های سطحی برای ارتباطات داشته باشد زیرا ارتباط در بستر اصلی باید از سرعت بالاتر برخوردار بوده و موارد اصلی را تحت پوشش قرار دهد.
سیاست نامه امنیتی باید یک سند زنده و در حال بروز رسانی باشد. این سیاست نامه نیز باید جزئی از
سیاست نامه کلی امنیتی باشد که به طور کلی اجرا و بروز رسانی شود.
اعمال تغییرات در سیاست نامه امنیت مسیریاب نیز باید پس از هر تغییر انجام شود. در واقع این سیاست نامه باید در زمان های مشخص و یا در مواردی که تغییراتی چون،
ـ ایجاد یک ارتباط بین شبکه داخلی و خارج
ـ تغییرات کلی در ساختار مدیریت شبکه و یا رویه و روال ها
ـ اصلاحات کلی در ساختار امنیتی شبکه
ـ اضافه کردن عناصری به شبکه مانند دیواره آتش و یا VPN Connection
ـ تشخیص حمله به شبکه و یا در کنترل گرفتن قسمتی از آن
بازنگری شود.
● چک لیست سیاست نامه امنیتی مسیریاب:
پس از تهیه نسخه اول سیاست نامه امنیتی مسیریاب این سیاست نامه را مطابق لیست زیر چک نمایید تا تمام اجزای آن با سند امنیتی شما مطابق باشد.
▪ امنیت فیزیکی:
مشخص کردن اینکه چه شخصی مسئول نصب و یا راه اندازی مجدد مسیریاب می باشد.
معین کردن شخصی برای نگهداری سخت افزار مسیریاب و یا تغییر سخت افزاری آن.
تعیین فردی که میتواند ارتباط فیزیکی به مسیریاب داشته باشد.
تعریف کنترل ها برای دسترسی به مسیریاب و رابط های دیگر آن.
تعریف رویه روال برای برگشت به قبل از خرابی مسیریاب.
▪ امنیت تنظیمات ثابت روی مسیریاب:
مشخص کردن فرد یا افرادی که میتوانند به مسیریاب از راههای مختلف متصل شوند.
مشخص کردن فردی که میتواند حدود دسترسی مدیریت مسیریاب را داشته باشد.
تعریف رویه روال برای نام ها و کلمه های عبور و یا کلمه های عبوری که به دسترسی کامل منجر خواهد شد که شامل زمان و یا شرایطی است که باید این کلمات عوض شوند.
تعریف رویه و روال های برای برگشت به حالت قبل و مشخص کردن فرد یا افراد مورد نظر
▪ امنیت تنظیمات متغیر:
شناخت سرویس هایی که در مسیریاب فعال می باشند و شبکه هایی که باید به این سرویس ها دسترسی داشته باشند.
مشخص کردن پروتکل هایی که برای مسیریابی مورد استفاده قرار می گیرند و قابلیت های امنیتی که روی هرکدام باید فعال شود.
● تعریف رمزنگاری مناسب در ارتباطات VPN
▪ سرویسهای امنیتی شبکه:
مشخص کردن پروتکل ها، پورت ها، و سرویس هایی که باید توسط مسیریاب اجازه داده شوند و یا مسدود شوند.
تعریف رویه روال در جهت کنترل ارتباطات با شبکه سرویس دهنده اینترنت.
مشخص کردن اینکه هنگامی که شبکه و یا مسیریاب هک شود، چه شخص یا اشخاصی باید مطلع شده و چه روالی باید انجام شود از دیگر اقدامات کنترل مسیریاب می باشد که در سند امنیتی باید تعریف شود.
برچسبها: عملکر امنیتی مسیریابها(ROUTER),
نحوه استفاده از فايروال ويندوز XP
امروزه از اينترنت در ابعاد گسترده و با اهدافی مختلف استفاده بعمل می آيد . يکی از نکات قابل توجه اينترنت ، تنوع استفاده کنندگان آن در رده های سنی مختلف و مشاغل گوناگون است. در ساليان اخير و به موازات رشد چشمگير استفاده از اينترنت خصوصا" توسط کاربران خانگی ، مشاهده شده است به محض شيوع يک ويروس و يا کرم جديد ، اغلب قربانيان را کاربرانی تشکيل می دهند که فاقد مهارت های لازم در جهت استفاده ايمن از اينترنت بوده و دارای يک سطح حفاظتی مناسب نمی باشند . کاربران اينترنت همواره در تيررس مهاجمان بوده و هميشه امکان بروز حملات وجود خواهد داشت .
برای استفاده ايمن از اينترنت ، می بايست اقدامات متعددی را انجام داد . قطعا" استفاده از فايروال يکی از اقدامات اوليه و در عين حال بسيار مهم در اين زمينه است . استفاده از اينترنت بدون بکارگيری يک فايروال ، نظير بازنگهداشتن درب ورودی يک ساختمان است که هر لحظه ممکن است افراد غيرمجاز از فرصت ايجاد شده برای ورود به ساختمان استفاده نمايند . با نصب و استفاده از يک فايروال ، ضريب مقاومت و ايمنی کاربران در مقابل انواع حملات افزايش خواهد يافت .
شرکت مايکروسافت اخيرا" Service Pack 2 ويندوز XP را عرضه نموده است ( نسخه های Professional و Home ) . يکی از ويژگی های مهم SP2 ، نصب پيش فرض يک فايروال است.
فايروال ويندوز XP که از آن با نام ( ICF ( Internet Connection Firewall نيز ياد می گردد به صورت پيش فرض ، فعال می گردد. پس از فعال شدن فايروال ، شاهد بروز تغييراتی گسترده در رابطه با عملکرد ويندوز بوده و ممکن است برخی برنامه ها ، ابزارها و يا سرويس ها در زمان اجراء با مشکلاتی مواجه گردند (بلاک شدن برخی از پورت های استفاده شده توسط برنامه ها و يا ساير ابزارهای کاربردی ) .
در اين مطلب قصد داريم به بررسی نحوه استفاده از فايروال ويندوز XP پرداخته و به برخی از سوالات متداول در اين زمينه پاسخ دهيم . احازه دهيد قبل از هر چيز با فايروال ها و جايگاه آنان در استفاده ايمن از شبکه های کامپيوتری ( اينترانت ، اينترنت ) بيشتر آشنا شويم .
فايروال چيست ؟
فايروال يک برنامه و يا دستگاه سخت افزاری است که با تمرکز بر روی شبکه و اتصال اينترنت ، تسهيلات لازم در جهت عدم دستيابی کاربران غيرمجاز به شبکه و يا کامپيوتر شما را ارائه می نمايد. فايروال ها اين اطمينان را ايجاد می نمايند که صرفا" پورت های ضروری برای کاربران و يا ساير برنامه های موجود در خارج از شبکه در دسترس و قابل استفاده می باشد. به منظور افزايش ايمنی ، ساير پورت ها غيرفعال می گردد تا امکان سوء استفاده از آنان توسط مهاجمان وجود نداشته باشد . در برخی موارد و با توجه به نياز يک برنامه می توان موقتا" تعدادی از پورت ها را فعال و پس از اتمام کار مجددا" آنان را غيرفعال نمود . بخاطر داشته باشيد که به موازات افزايش تعداد پورت های فعال ، امنيت کاهش پيدا می نمايد .
فايروال های نرم افزاری ، برنامه هائی هستند که پس از اجراء ، تمامی ترافيک به درون کامپيوتر را کنترل می نمايند( برخی از فايروال ها علاوه بر کنترل ترافيک ورودی ، ترافيک خروجی را نيز کنترل می نمايند) . فايروال ارائه شده به همراه ويندوز XP ، نمونه ای در اين زمينه است . فايروال های نرم افزاری توسط شرکت های متعددی تاکنون طراحی و پياده سازی شده است . تعداد زيادی از اينگونه فايروال ها، صرفا" نظاره گر ترافيک بين شبکه داخلی و اينترنت بوده و ترافيک بين کامپيوترهای موجود در يک شبکه داخلی را کنترل نمی نمايند .
ضرورت استفاده از فايروال
يک سيستم بدون وجود يک فايروال ، در مقابل مجموعه ای گسترده از برنامه های مخرب آسيپ پذير است و در برخی موارد صرفا" پس از گذشت چندين دقيقه از اتصال به اينترنت ، آلوده خواهد شد . در صورتی که تدابير و مراقبت لازم در خصوص حفاظت از سيستم انجام نگردد ، ممکن است کامپيوتر شما توسط برنامه هائی که به صورت تصادفی آدرس های اينترنت را پويش می نمايند ، شناسائی شده و با استفاده از پورت های فعال اقدام به تخريب و يا سوء استفاده از اطلاعات گردد .
بخاطر داشته باشيد با اين که استفاده از فايروال ها به عنوان يک عنصر حياتی در ايمن سازی محيط های عملياتی مطرح می باشند ولی تمامی داستان ايمن سازی به اين عنصر ختم نمی شود و می بايست از ساير امکانات و يا سياست های امنيتی خاصی نيز تبعيت گردد . باز نکردن فايل های ضميمه همراه يک Email قبل از حصول اطمينان از سالم بودن آنان ، پيشگيری از برنامه های جاسوسی معروف به Spyware و يا نصب برنامه های Plug-ins که با طرح يک پرسش از شما مجوز نصب را دريافت خواهند داشت ، نمونه هائی از ساير اقدامات لازم در اين زمينه است .
فايروال ها قادر به غيرفعال نمودن ويروس ها و کرم های موجود بر روی سيستم نبوده و همچنين نمی توانند نامه های الکترونيکی مخرب به همراه ضمائم آلوده را شناسائی و بلاک نمايند . به منظور افزايش ضريب ايمنی و مقاومت در مقابل انواع حملات ، می بايست اقدامات متعدد ديگری صورت پذيرد :
نصب و بهنگام نگهداشتن يک برنامه آنتی ويروس
استفاده از ويندوز Upadate ( برطرف نمودن نقاط آسيب پذير ويندوز و سرويس های مربوطه )
استفاده از برنامه های تشخيص Spyware
نصب Plug-ins از سايت های تائيد شده
نحوه فعال نمودن فايروال در ويندوز XP
در صورت نصب SP2 ويندوز XP ، فايروال به صورت پيش فرض فعال می گردد . برخی از مديران شبکه و يا افرادی که اقدام به نصب نرم افزار می نمايند ، ممکن است آن را غيرفعال کرده باشند .
برای آگاهی از وضعيت فايروال از پنجره Security Center استفاده می شود . بدين منظور مراحل زير را دنبال می نمائيم :
Start | Control Panel | Security Center
انتخاب گزينه Recommendations در صورت غيرفعال بودن فايروال
انتخاب گزينه Enable Now به منظور فعال نمودن فايروال
در صورتی که ويندوز XP بر روی سيستم نصب شده است ولی SP2 هنوز نصب نشده باشد ، پيشنهاد می گردد که در اولين فرصت نسبت به نصب SP2 ويندوز XP ، اقدام شود ( استفاده از امکانات گسترده امنيتی و فايروال ارائه شده ) .
نسخه های قبلی ويندوز نظير ويندوز 2000 و يا 98 به همراه يک فايروال از قبل تعبيه شده ارائه نشده اند . در صورت استفاده از سيستم های عامل فوق، می بايست يک فايروال نرم افزاری ديگر را انتخاب و آن را بر روی سيستم نصب نمود .
ضرورت توجه به امکانات ساير فايروال های نرم افزاری
فايروال ويندوز ، امکانات حفاظتی لازم به منظور بلاک نمودن دستيابی غيرمجاز به سيستم شما را ارائه می نمايد . در اين رابطه دستيابی به سيستم از طريق کاربران و يا برنامه های موجود در خارج از شبکه محلی ، کنترل خواهد شد . برخی از فايروال های نرم افزاری يک لايه حفاظتی اضافه را نيز ارائه داده و امکان ارسال اطلاعات و يا داده توسط کامپيوتر شما به ساير کامپيوترهای موجود در شبکه توسط برنامه های غير مجاز را نيز بلاک می نمايند ( سازماندهی و مديريت يک فايروال دوطرفه ) . با استفاده از اين نوع فايروال ها ، برنامه ها قادر به ارسال داده از کامپيوتر شما برای ساير کامپيوترها بدون اخذ مجوز نخواهند بود . در صورت نصب يک برنامه مخرب بر روی کامپيوتر شما ( سهوا" و يا تعمدا" ) برنامه فوق می تواند در ادامه اطلاعات شخصی شما را برای ساير کامپيوترها ارسال و يا آنان را سرقت نمايد . پس از نصب فايروال های دوطرفه ، علاوه بر تمرکز بر روی پورت های ورودی ( Incoming ) ، پورت های خروجی ( Outgoing ) نيز کنترل خواهند شد.
آيا می توان بيش از يک فايروال نرم افزاری را بر روی يک سيستم نصب نمود ؟
پاسخ به سوال فوق مثبت است ولی ضرورتی به انجام اين کار نخواهد بود. فايروال ويندوز بگونه ای طراحی شده است که می تواند با ساير فايروال های نرم افزارهای همزيستی مسالمت آميزی را داشته باشد ولی مزيت خاصی در خصوص اجرای چندين فايروال نرم افزاری بر روی يک کامپيوتر وجود ندارد . در صورت استفاده از يک فايروال نرم افزاری ديگر ، می توان فايروال ويندوز XP را غير فعال نمود .
در صورتی که بر روی شبکه از يک فايروال استفاده می گردد ، آيا ضرورتی به استفاده از فايروال ويندوز وجود دارد ؟
در صورت وجود بيش از يک کامپيوتر در شبکه ، پيشنهاد می گردد که حتی در صورتی که از يک فايروال سخت افزاری استفاده می شود ، از فايروال ويندوز XP نيز استفاده بعمل آيد . فايروال های سخت افزاری عموما" ترافيک بين شبکه و اينترنت را کنترل نموده و نظارت خاصی بر روی ترافيک بين کامپيوترهای موجود در شبکه را انجام نخواهند داد . در صورت وجود يک برنامه مخرب بر روی يکی از کامپيوترهای موجود در شبکه ، شرايط و يا پتانسيل لارم برای گسترش و آلودگی ساير کامپيوترها فراهم می گردد. فايروال ويندوز XP علاوه بر حفاظت کامپيوتر شما در خصوص دستيابی غيرمجاز از طريق اينترنت ، نظارت و کنترل لازم در رابطه با دستيابی غيرمجاز توسط کامپيوترهای موجود در يک شبکه داخلی را نيز انجام خواهد داد .
فايروال بر روی چه برنامه هائی تاثير می گذارد ؟
فايروال ويندوز با هر برنامه ای که تصميم به ارسال داده برای ساير کامپيوترهای موجود در شبکه داخلی و يا اينترنت را داشته باشد ، تعامل خواهد داشت . پس از نصب فايروال ، صرفا" پورت های مورد نياز برنامه های متداول مبادله اطلاعات نظير Email و استفاده از وب، فعال می گردند . در اين راستا و به منظور حفاظت کاربران ، امکان استفاده از برخی برنامه ها بلاک می گردد . سرويس FTP ( سرويس ارسال و يا دريافت فايل ) ، بازی های چند نفره ، تنظيم از راه دور Desktop و ويژگی های پيشرفته ای نظير کنفرانس های ويدئويی و ارسال فايل از طريق برنامه های ( IM ( Instant Messaging ، از جمله برنامه هائی می باشند که فعاليت آنان توسط فايروال بلاک می گردد . در صورت ضرورت می توان پيکربندی فايروال را بگونه ای انجام داد که پورت های مورد نياز يک برنامه فعال تا امکان مبادله اطلاعات برای برنامه متقاضی فراهم گردد .
چگونه می توان فايروال را برای يک برنامه خاص فعال نمود ؟
در صورتی که فايروال ويندوز فعال شده باشد ، اولين مرتبه ای که يک برنامه درخواست اطلاعات از ساير کامپيوترهای موجود در شبکه ( داخلی و يا اينترنت ) را می نمايد ، يک جعبه محاوره ای حاوی يک پيام هشداردهنده امنيتی فعال و از شما سوال خواهد شد که آيا به برنامه متقاضی اجازه مبادله اطلاعات با ساير برنامه ها و يا کامپيوترهای موجود در شبکه داده می شود و يا دستيابی وی بلاک می گردد . در اين جعبه محاوره ای پس از نمايش نام برنامه متقاضی با ارائه سه گزينه متفاوت از شما در رابطه با ادامه کار تعيين تکليف می گردد :
Keep Blocking : با انتخاب اين گزينه به برنامه متقاضی اجازه دريافت اطلاعات داده نخواهد شد .
Unblock : پس از انتخاب اين گزينه پورت و يا پورت های مورد نياز برنامه متقاضی فعال و امکان ارتباط با کامپيوتر مورد نظر فراهم می گردد . بديهی است صدور مجوز برای باز نمودن پورت های مورد نياز يک برنامه به شناخت مناسب نسبت به برنامه و نوع عمليات آن بستگی خواهد داشت . در صورتی که از طريق نام برنامه نمی توان با نوع فعاليت آن آشنا گرديد ، می توان از مراکز جستجو برای آشنائی با عملکرد برنامه متقاضی ، استفاده نمود .
Ask Me Later : با انتخاب گزينه فوق در مقطع فعلی تصميم به بلاک نمودن درخواست برنامه متقاضی می گردد.در صورت اجرای برنامه ، سوال فوق مجددا" مطرح خواهد شد .
در صورتی که يک برنامه بلاک شده است ولی بدلايلی تصميم به فعال نمودن و ايجاد شرايط لازم ارتباطی برای آن را داشته باشيم ، می توان به صورت دستی آن را به ليست موسوم به Exception اضافه نمود . ليست فوق حاوی نام برنامه هائی است که به آنان مجوز لازم به منظور فعال نمودن ارتباطات شبکه ای اعطاء شده است. برای انجام اين کار می توان مراحل زير را دنبال نمود :
Start | Control Panel | Security Center
کليک بر روی Windows Firewall از طريق Manage security settings for
انتخاب Add Program از طريق Exceptions
انتخاب برنامه مورد نظر ( از طريق ليست و يا Browse نمودن )
پس از انجام عمليات فوق ، می بايست نام برنامه مورد نظر در ليست Exception مشاهده گردد. در صورتی که قصد بلاک نمودن موقت فعاليت ارتباطی يک برنامه را داشته باشيم،می توان از Cehckbox موجود در مجاورت نام برنامه استفاده نمود . برای حذف دائم يک برنامه موجود در ليست Exception ، می توان از دکمه Delete استفاده نمود .
کاربرانی که دارای اطلاعات مناسب در رابطه با پورت های مورد نياز يک برنامه می باشند ، می توانند با استفاده از Add Port ، اقدام به معرفی و فعال نمودن پورت های مورد نياز يک برنامه نمايند . پس از فعال نمودن پورت ها ، وضعيت آنان صرفنظر از فعال بودن و يا غيرفعال بودن برنامه و يا برنامه های متقاضی ، باز باقی خواهند ماند . بنابراين در زمان استفاده از ويژگی فوق می بايست دقت لازم را انجام داد . اغلب از ويژگی فوق در مواردی که پس از اضافه نمودن يک برنامه به ليست Exception همچنان امکان ارتباط آن با ساير کامپيوتر و يا برنامه های موجود در شبکه وجود نداشته باشد، استفاده می گردد .
آيا فايروال با بازی های اينترنتی کار می کند ؟
پاسخ به سوال فوق مثبت است و فايروال ويندوز قادر به باز نمودن پورت های ضروری برای بازی های اينترنت و يا شبکه محلی است . در اين رابطه يک حالت خاص وجود دارد که ممکن است برای کاربران ايجاد مشکل نمايد. در برخی موارد ممکن است پيام هشداردهنده امنيتی که از شما به منظور ارتباط با ساير برنامه ها تعيين تکليف می گردد ، بر روی صفحه نمايشگر نشان داده نمی شود . همانگونه که اطلاع داريد اکثر بازی های کامپيوتری به منظور نمايش تصاوير سه بعدی بر روی نمايشگر و استفاده از تمامی ظرفيت های نمايش ، از تکنولوژی DirectX استفاده می نمايند . با توجه به اين موضوع که پس از اجرای يک بازی ، کنترل نمايش و خروجی بر روی نمايشگر بر عهده بازی مورد نظر قرار می گيرد ، امکان مشاهده پيام هشداردهنده امنيتی وجود نخواهد داشت . ( در واقع پيام پشت صفحه بازی مخفی شده است ) . بديهی است با عدم پاسخ مناسب به پيام هشداردهنده ، فايروال ويندوز امکان دستيابی شما به شبکه بازی را بلاک خواهد کرد . در صورت برخورد با چنين شرايطی در اکثر موارد با نگه داشتن کليد ALT و فشردن دکمه TAB می توان به Desktop ويندوز سوئيچ و پيام ارائه شده را مشاهده و پاسخ و يا واکنش مناسب را انجام داد . پس از پاسخ به سوال مربوطه می توان با فشردن کليدهای ALT+TAB مجددا" به برنامه مورد نظر سوئيچ نمود .
تمامی بازی های کامپيوتری از کليدهای ALT+TAB حمايت نمی نمايند . در چنين مواردی و به عنوان يک راهکار منطقی ديگر، می توان اقدام به اضافه نمودن دستی بازی مورد نظر به ليست Exception نمود ( قبل از اجرای بازی ) .
چرا با اين که نام يک برنامه به ليست Exception اضافه شده است ولی همچنان امکان ارتباط صحيح وجود ندارد ؟ علت اين امر چيست و چه اقداماتی می بايست انجام داد ؟
در صورت استفاده از يک فايروال سخت افزاری ، می بايست پورت های مورد نياز يک برنامه بر روی آن نيز فعال گردند . فرآيند نحوه فعال نمودن پورت بر روی فايروال های سخت افزاری متفاوت بوده و به نوع آنان بستگی دارد . مثلا" در اکثر روترهائی که از آنان در شبکه های موجود در منازل استفاده می شود ، می توان با استفاده از يک صفحه وب پارامترهای مورد نظر ( نظير پورت های فعال ) را تنظيم نمود . در صورتی که پس از بازنمودن پورت های مورد نياز يک برنامه مشکل همچنان وجود داشته باشد ، می توان برای کسب آگاهی بيشتر به سايت پشتيبانی مايکروسافت مراجعه نمود .
آيا باز نمودن پورت های فايروال خطرناک است ؟
با باز نمودن هر پورت ، کامپيوتر شما در معرض تهديدات بيشتری قرار خواهد گرفت . عليرغم باز نمودن برخی پورت ها به منظور بازی و يا اجرای يک کنفرانس ويدئويی ، فايروال ويندوز همچنان از سيستم شما در مقابل اغلب حملات محفاظت می نمايد. پس از معرفی يک برنامه به فايروال ويندوز ، صرفا" در زمان اجرای اين برنامه پورت های مورد نياز فعال و پس از اتمام کار ، مجددا" پورت های استفاده شده غيرفعال می گردند . در صورتی که به صورت دستی اقدام به باز نمودن پورت هائی خاص شده باشد، پورت های فوق همواره باز شده باقی خواهند ماند . به منظور حفط بهترين شرايط حفاظتی و امنيـتی ، می توان پس از استفاده از پورت و يا پورت هائی که با توجه به ضرورت های موجود فعال شده اند ، آنان را مجددا" غيرفعال نمود ( استفاده از checkbox موجود در مجاورت برنامه در ليست Exception ) .
چگونه می توان صفحه مربوط به نمايش پيام های هشداردهنده امنتي فايروال ويندز را غيرفعال نمود ؟
در صورتی که فايروال ويندز را اجراء نکرده باشيد و مرکز امنيت ويندوز (WSC ) قادر به تشخيص فايروال استفاده شده بر روی سيستم شما نباشد ، شما همواره يک پيام هشداردهنده امنيتی فايروال را مشاهده خواهيد کرد . برای غيرفعال نمودن اين چنين پيام هائی می توان مراحل زير را انجام داد :
Start | Control Panel | Security Center
در بخش Windows Security Center ، بر روی دکمه Recommendation کليک نمائيد . در صورتی که دکمه فوق مشاهده نشود ، فايروال ويندوز فعال است )
انتخاب گزينه I have a firewall solution that I'll monitor myself
پس از انجام عمليات فوق ، ويندوز وضعيت فايروال را اعلام نخواهد کرد . رويکرد فوق در مواردی که از يک فايروال سخت افزاری و يا نرم افزاری خاص استفاه می شود ، پيشنهاد می گردد . بدين ترتيب مرکز امنيت ويندوز ، وضعيت فايروال را مانيتور نخواهد کرد .
و اما نکته آخر و شايد هم تکراری !
برای استفاده ايمن از اينترنت ، می بايست اقدامات متعددی را انجام داد . قطعا" استفاده از فايروال يکی از اقدامات اوليه و در عين حال بسيار مهم در اين زمينه است . يک سيستم بدون وجود يک فايروال ، در مقابل مجموعه ای گسترده از برنامه های مخرب آسيپ پذير است و در برخی موارد صرفا" پس از گذشت چندين دقيقه از اتصال به اينترنت ، آلوده خواهد شد . با استفاده از يک فايروال ، ضريب مقاومت و ايمنی کاربران در مقابل انواع حملات افزايش می يابد.
برچسبها: نحوه استفاده از FIRE WALL,
در اين مقاله سعي ميکنم به شما ياد بدم چه جوري IP خودتون را با يه IP ديگه از همون Range عوض کنيد.
هر موقع که به اينترنت وصل ميشيد، پروتکل DHCP به شما يه IP تخصيص ميده. عوض کردن اين IP کار چندان سختي نيست و البته ميتونه مفيد هم باشه!
موقعي که شما تحت حمله DDoS هستين يا وقتي که ميخواين تمامي درخواستها به يه وب سرور رو به طرف خودتون Redirect کنين يا فرضاً وقتي که IP شما بسته شده و ميخواين به جاي اون از يه IP ديگه در Range خودتون استفاده کنين و يا ... به تغيير دادن IP احتياج پيدا ميکنين.
چگونه آي پي خود را عوض كنيم؟
در اين مقاله سعي ميکنم بتون ياد بدم چه جوري IP خودتون را با يه IP ديگه از همون Range عوض کنين. هر موقع که به اينترنت وصل ميشين، پروتکل DHCP به شما يه IP تخصيص ميده. عوض کردن اين IP کار چندان سختي نيست و البته ميتونه مفيد هم باشه! موقعي که شما تحت حمله DDoS هستين يا وقتي که ميخواين تمامي درخواستها به يه وب سرور رو به طرف خودتون Redirect کنين يا فرضاً وقتي که IP شما بسته شده و ميخواين به جاي اون از يه IP ديگه در Range خودتون استفاده کنين و يا ... به تغيير دادن IP احتياج پيدا ميکنين.
) اطلاعات مورد نياز
قبل از اينکه شما بتونين IP خودتون رو عوض کنين، بايد يه سري اطلاعات جمع کنين. اين اطلاعات عبارتند از: محدوده IP شما، Subnet Mask، مدخل (Gateway) پيش گزيده، سرور DHCP و سرورهاي DNS
1. به دست اوردن محدوده IP: بدست اوردن IP Range اصلاً سخت نيست! فرض کنيد IP شما 24.193.110.255 باشه. شما ميتونين به طور مشخص از محدوده زير براي IP جديد خودتون انتخاب کنين:
24.193.110.1 < [آي پي جديد] < 24.193.110.255
اميدوارميم بلد باشين IP خودتونو بدست بيارين!!
2. به دست اوردن Subnet Mask، مدخل، سرور DHCP و DNS: به دست اوردن اينها هم سادهس! يه خط فرمان DOS باز کنين و توش تايپ کنين ipconfig /all شما حالا بايد بتونين يه چيزي شبيه به اين ببينين:
Host Name . . . . . . . . . . . . : My Computer Name Here
Primary Dns Suffix . . . . . . . :
Node Type . . . . . . . . . . . . : Unknown
IP Routing Enabled. . . . . . . . : No
WINS Proxy Enabled. . . . . . . . : No
Ethernet adapter Local Area Connection:
Connection-specific DNS Suffix . : xxxx.xx.x
Description . . . . . . . . . . . : NETGEAR FA310TX Fast Ethernet Adapter (NGRPCI)
Physical Address. . . . . . . . . : XX-XX-XX-XX-XX-XX
Dhcp Enabled. . . . . . . . . . . : Yes
Autoconfiguration Enabled . . . . : Yes
IP Address. . . . . . . . . . . . : 24.xxx.xxx.xx
Subnet Mask . . . . . . . . . . . : 255.255.240.0
Default Gateway . . . . . . . . . : 24.xxx.xxx.x
DHCP Server . . . . . . . . . . . : 24.xx.xxx.xx
DNS Servers . . . . . . . . . . . : 24.xx.xxx.xxx
24.xx.xxx.xx
24.xx.xxx.xxx
Lease Obtained. . . . . . . . . . : Monday, January 20, 2003 4:44:08 PM
Lease Expires . . . . . . . . . . : Tuesday, January 21, 2003 3:43:16 AM
خوب! اين تموم اطلاعاتي بود که نياز داشتين. بهتره اون خط فرمان DOS رو باز نگه دارين يا اينکه اطلاعاتش رو کپي کنين. (براي کپي کردن، متن رو انتخاب کنين و يکبار روش کليک کنين)
3. عوض کردن IP : براي عوض کردن IP خودتون، اول بايد يه IP انتخاب کنين (يادتون نره که تو محدوده باشه!) به نظر من بهتره اول مطمئن بشين که اين IP جديد مُرده! (همون Dead) بلدين که چطوري؟ اين IP رو پينگ کنين و اگه Time Out داد مطمئن باشين که ميشه ازش استفاده کرد. حالا در Control Panel بريد به Network Connections و روي Connection فعال دابل کليک کنين. دکمه Properties رو بزنين و بريد به برگه Networking. حالا (Internet Protocol (TCP/IP رو انتخاب کنين و دکمه Properties رو بزنين. در پنجره جديدي که باز شده، قسمتهاي Use the following IP address و Use the following DNS server addresses رو با توجه به اطلاعاتي که در قسمت 2 به دست اوردين پر کنين. در قسمت اول، IP اي رو که انتخاب کرديد (IP جديد) و در قسمت دوم، آدرس DNS Server رو وارد کنين. حالا تغييرات رو ثبت و تأييد کنين. فقط يه تست کوچيک مونده! در مرورگر خودتون، آدرس يه سايت رو وارد کنين. اگه صفحه سايت اومد، بدونين که با IP جديد دارين کار ميکنين. براي اينکه مطمئن بشين که تغييرات اعمال شدن، دوباره در خط فرمان DOS تايپ کنين ip config /all اگه پس از اجراي اين دستور، IP و DNS جديد رو ديديد، بدونين که درست عمل کرديد.
حملات DDoS و DoS
اگه فايروال شما نشون بده که شما تحت يه حمله DDoS هستين، اين معمولاً موقعيه که شما داريد از طرف يک يا چند تا IP از طريق UDP مورد حمله قرار ميگيرين. در اين حالت شما ميتونين با استفاده از روش "عوض کردن IP" که در بالا توضيح داده شد، از خودتون محافظت کنين.
وب سرورها و سرويس هاي ديگه
اگه شما ميدونين که در محدوده IP شما يه وب سرور قرار داره، ميتونين IP اون رو بدزدين و خودتون يه وب سرور بشين! به اين ترتيب هر درخواست DNS اي که براي اون IP ارسال بشه، به شما Redirect ميشه و به جاي اون سايت، صفحه شما نشون داده ميشه!
البته دزديدن IP معمولاً کار درستي نيست! چون ممکنه به بستن حساب شما منجر بشه.
برچسبها: چگونه IP خو را تغییر دهیم؟,
لینک دریافت دستورات MS DOS براساس تقاضای دانشجویان محترم
up.333.ir/images/0y6531gvn9g3ci6xzdux.pdf
برچسبها: لینک ms DOS,
اگر به دنبال علت افت سرعت رایانه خود هستید و از ویروسی شدن و یا احتمال نفوذ ویروس ها به رایانه خود کلافه شده اید حتما موارد زیر را بخوانید و سعی کنید که آنها را اجرا کنید.
1) Defrag کردن هارددیسک رایانه – یکپارچگی:
این عملیات که یکی از ساده ترین عملیات های سیستم عامل است و در کلیه Operating system ها نیز پیش بینی شده است باعث سازماندهی فایل های موجود بر روی هارددیسک شما خواهد شد. بعد از انجام این عملیات امکان بازیابی فایل ها با سرعت بیشتری در اختیار شما قرار می گیرد.
2) حذف فایل های موقت:
احتمالا شما هم پس از تفکیک برنامه بر روی رایانه خود متوجه شده اید که تعدادی فایل بر روی سیستم شما بدون اجازه گرفتن از شما کپی می شود این دسته از فایل ها را فایل های موقت (temp) می نامند که شما می توانید بدون هیچ گونه نگرانی از شر آنها خلاص شده و آنها را پاک کنید اما موقع انجام این کار از یک نفر متخصص نیز کمک بگیرید تا مبادا فایل های اصلی را اشتباها به جای فایل های موقت پاک کنید که در این صورت نرم افزار شما دیگر اجرا نشده و شما حتما باید آن را دوباره نصب کنید به این دسته از فایل های موقت می توان فایل های Cache مرورگر را نیز اضافه کرد. این دسته از فایل ها، فایل هایی هستند که در زمان استفاده از اینترنت بر روی سیستم شما باقی مانده و پس از استفاده از آدرس مخصوص همان سایت دیگر به درد نخواهند خورد، لذا با خیال راحت می توانید این دسته از فایل ها را نیز پاک کنید
3) اسکن Scandisk :
فایل های ذخیره شده برروی سیستم شما روی هارد شما ذخیره شده است که، هارددیسک فضای فیزیکی و قابل مشاهده است که از تعدادی سیلندر تشکیل شده است که این سیلندرها باتوجه به حجم هارد شما زیاد و یا کم خواهد بود. هر سیلندر به تعدادی Sector و Track تقسیم می شود و ریزترین این جزء Cluster نام دارد که در هنگام ذخیره کردن اطلاعات در حقیقت اطلاعات بر روی Cluster می نشیند.
در صورت وجود اشکال در فایل های ذخیره شده، هارد دیسک شما دچار اشکال می شود. راه حل این مشکل استفاده دوره ای از Scandisk است. این برنامه بررسی های مورد نیاز را در خصوص وجود اشکالات فیزیکی بر روی هارددیسک انجام می دهد و در صورت توانایی خود سعی در حل مشکل خواهد داشت و در غیر این صورت مشکل را به شما گزارش می دهد.
4) پاک کردن ریجستری ویندوز:
ریجستری محیطی تقریبا متنی است که تنظیمات و اطلاعات مورد نیاز سیستم عامل شما و سایر برنامه های نصب شده را برای شما نگهداری می کند. همزمان با نصب و یا حذف برنامه ها از روی سیستم، اطلاعات غیر ضروری متعددی در ریجستر ویندوز از شما باقی خواهد ماند که شما می توانید با بهره گیری از نرم افزارهایی که برای این منظور طراحی شده است ریجستری ویندوز خود را پاک کنید اما حتما قبل از این کار از یک متخصص کمک بگیرید زیرا در صورت اشتباه دیگر راه بازگشتی وجود نداشته و دیگر سیستم عاملی نخواهید داشت!
5) به روز نگه داشتن درایورها:
در سخت افزار هر رایانه تعداد نسبتا زیادی قطعات الکترونیکی وجود دارد که از جمله آنها می توان به کارت گرافیک (vga) ،کارت صدا (Sound card) ، Modem و Chipset های موجود بر روی مادربرد اشاره کرد. همواره پس از نصب سیستم عامل جدید نرم افزارهای مختص این قطعات را نصب کنید و به علاوه سعی در به روز نگه داشتن آنها داشته باشید بعضی از Chipset ها در صورت عدم نصب تاثیر منفی در سرعت سیستم شما ندارند اما در صورت نصب نرم افزار مربوطه اش تاثیر مثبتی در سرعت سیستم شما خواهد داشت و پس از نصب حتما از کار خود پشیمان خواهید شد.
6) ارتقای سخت افزاری:
سعی کنید در صورت امکان نسبت به ارتقای سیستم خود بکوشید و در بین قطعات سخت افزاری موجود در رایانه شما قطعات اصلی تر عبارتند از RAM، هارد، مادربرد و CPU. در هنگام خرید رایانه از قابلیت ارتقا در برد خود مطمئن شوید، به عنوان مثال تا چه ظرفیتی از RAM را پشتیبانی می کند قابلیت نصب چه نوع هارددیسکی را دارد تا چه سرعتی از CPU ها را مورد پشتیبانی قرار می دهد و مسائلی از این دست.
اگر از سرعت رایانه خود گله مند هستید و برایتان مقدور است ابتدا RAM رایانه را ارتقا دهید، برای این منظور می توانید معادل RAM فعلی به RAM اضافه کنید و یا در صورت پائین بودن سرعت چرخش هارددیسک از هاردهای دور بالا (پلاس) و یا SATA استفاده کنید و تفاوت را تجربه کنید.
7) غیرفعال کردن برنامه های غیر ضروری:
اگر از آن دسته از کاربران هستید که عادت به نصب هر برنامه ای دارید همیشه به دنبال آخرین نسخه های نرم افراز بوده و یا به محض دریافت نرم افزار جدید آن را نصب می کنید باید به شما هشدار بدهم که این کار پیامدهای فراوانی دارد که یکی از مهم ترین آنها پائین آمدن سرعت رایانه شما می باشد.
در صورت عدم نیاز به برنامه ای که بر روی سیستم شما نصب شده است حتما آن را Uninstall کنید و از حذف Folder ها و فایل های آن خودداری کنید، اجازه دهید که Folder ها در طی فرآیند Uninstall به صورت اتوماتیک حذف شوند و از حذف دستی آنها اجتناب کنید.
8) جلوگیری از نفوذ هکرهاکلاه سیاه:
برای جلوگیری از نفوذ این شیاطین به رایانه تان حتما از یک نرم افزار ضد هک استفاده کنید و فراموش نکنید که آن را به روز نگه دارید به عنوان نمونه می توانید از نرم افزار Black ice و یا Zone alarm استفاده کنید.
9) عدم استفاده از Internet explorer :
با توجه به گسترش استفاده از IE به عنوان مرورگر پیش فرض صفحات Web بسیاری از برنامه های جاسوسی و Trojen ها فقط در صورتی دانلود و اجرا می شوند که شما از IE استفاده کنید و این به دلیل رواج استفاده از IE به عنوان مرورگر است. در صورت امکان از مرورگرهای Fire fox ,Opera برای این منظور بهره بگیرید اما اگر از طرفداران پر و پا قرص IE هستید سعی در افزایش امنیت IE داشته باشید. به عنوان مثال همواره Cookie ها را پس از قطع شدن از اینترنت پاک کرده و یا محتویات Temporary Internet file را پاک کنید به علاوه در جلوگیری از نفوذ Cookie های خطرناک به سیستم خود هیچ اقدام امنیتی را نادیده نگیرید.
10) دانلود مطمئن داشته باشید:
همیشه سعی کنید که از سایت های مطمئن نرم افزارهای مورد نیاز خود را تامین کنید و دانلود کنید.
11) استفاده از NTFS یاFAT :
اگر سیستم عامل شما از FAT16 استفاده می کند همین الان دست به کار شده و آن را به FAT32 و یا FATNTFS تبدیل کنید. اگر هم از FAT32 بهره می برید آن را به FATNTFS ارتقا دهید. دلیل این ارتقا را می توان در افزایش حجم و تعداد فایل هایی که در سیستم قابلیت ذخیره سازی دارند، عنوان کرد به علاوه این ارتقاء کارآیی و امنیت را برای شما به ارمغان خواهد آورد.
12) آنتی پاپ آپ Anti pop up:
pop upها را که می شناسید؟ همان پنجره های مزاحمی که موقع اتصال به اینترنت بدون اجازه شما بر روی مونیتور ظاهر شده و معمولا نیز حاوی پیام های تبلیغاتی برای شما هستند و از شما می خواهند که به فلان کشور مسافرت کرده و یا فلان توپ را بخرید، این منوهای مزاحم معمولا باعث قفل شدن مرورگر شده و سرعت Loadشدن صفحات را پائین می آورد به علاوه در بعضی از مواقع حاوی کدهای مخرب و ویروس نیز می باشد، شما برای جلوگیری از این مزاحمین به تدبیری اندیشیده اید؟
13) ServicPack :
همیشه ویندوز خود را به روز نگه دارید. شرکت مایکروسافت معمولا پس از ارائه هر نسخه از سیستم عامل خود بسته های اصلاحی و به روز کننده را بر روی وب سایتش قرار می دهد که حاوی کدهای اصلاح کننده در جهت افزایش سرعت و امنیت سیستم عامل است. سعی کنید که آن را دانلود کرده و نصب کنید و در صورتی که به اینترنت دسترسی ندارید از CDهای موجود در بازار برای این منظور استفاده کنید.
14) عدم اشتراک گذاری:
در شبکه های نامطمئن هیچ گاه فایل ها و پوشه های خود را بین خود و سایر کاربران به اشتراک نگذارید به علاوه امکان Remote را نیز روی سیستم خود غیرفعال کنید تا دیگران امکان دسترسی به سیستم شما را نداشته باشند.
15) اجرای ویروس یاب:
ویروس ها بیشترین منابع سیستم را به خود و اهدافشان اختصاص می دهند و سعی در گمراه کردن سیستم عامل دارند به همین دلیل رایانه های آلوده همواره از کاهش کارآیی و سرعت رنج می برند. برخی از ویروس ها توانایی از کار انداختن سیستم را دارند. به علاوه اگر اطلاعات تان مهم است همیشه آنتی ویروس خود را به روز نگه دارید. هم اکنون آنتی ویروس های فراوانی وجود دارد که می توان تفاوت های آنها را به شرح زیر برشمرد: عملیات همه نرم افزارهای ضد ویروسی یکسان است و همگی عملیات اسکن فایل ها و پاک سازی پوشه های آلوده را انجام می دهند تفاوت اصلی بین آنتی ویروس ها در سرعت و دقت و قابلیت های بیشتر مانند اسکن فولدرهای پنهان شده، اسکن Mail Box و ... می باشد.
برچسبها: 15 روش کاربردی برای افزایش امنیت ویندوز,
استفاده از حافظه های سخت افزاری فلش (فلش مموری)، امروزه یکی از کارآمدترین و بهترین روشهای به اشتراک گذاری فایلها، تهیه پشتیبان از آنها و جابه جایی آسان آنها به نقاط دیگر است. اما هر سکه ای دو رو دارد.
از آنجا که درایو فلش USB طوری طراحی شده است که کوچک و سبک باشد، جا گذاشتن آن و یا دزدیده شدن آن نیز بسیار رایج است. لذا بهترین اقدام امنیتی، پسوردگذاری درایو فلش است که در این صورت اسناد و فایلهای شما از گزند دسترسی های غیرمجاز سایرین در امان خواهند ماند. ممکن است رمزگذاری فنی و یا پیچیده به نظر برسد اما عملا روندی بسیار ساده دارد. شما می توانید حافظه های فلشی را خریداری کنید که از ابتدا رمزگذاری شده اند که البته قیمت زیادی خواهند داشت. این در حالی است که شما قادرید خودتان و با صرف چند دقیقه از زمان خود هر درایوی را که بخواهید رمزگذاری کرده و در هزینه های خود نیز صرفه جویی کنید.
تا کنون برنامه های رمزگذاری زیادی برای این منظور ارائه شده اند که برخی از آنها عبارتند از :
WinEncrypt, My Lockbox, EncryptOnClick, FreeOFTE, TrueCrypt
یکی از معروفترین آنها، برنامه ی TrueCrypt میباشد که از آدرس زیر قابل دانلود است :
http://www.truecrypt.org/downloads
نرم افزار TrueCrypt به دلیل Open Source و رایگان بودن، بیش از سایر برنامه ها مورد توجه بوده که ما نیز به بررسی آن می پردازیم.
آموزش رمزگذاری درایو فلش با برنامه TrueCrypt
این برنامه به شما کمک می کند که کل یک پارتیشن یا کل یک وسیله ذخیره سازی اطلاعات (مثل درایو فلش) را جهت جلوگیری از سواستفاده های احتمالی رمزگذاری کنید. به این ترتیب هیچ داده ذخیره شده یا کدگذاری شده در این پارتیشن یا وسیله بدون استفاده از پسورد صحیح یا کلیدهای رمزگشایی صحیح قابل خوانده شدن (رمزگشایی) نیست.
رمزگذاری یک درایو فلش با TrueCrypt بسیار ساده است. در حین نصب، باید یک Volume مخصوص TrueCrypte با تنظیمات رمزنگاری دلخواه، بر روی درایو قابل حمل خود ایجاد کنید. سپس رمز عبوری برای Volume TrueCrypt خود ایجاد کرده و آنرا فرمت کنید. سپس طبق شکل زیر، Volume TrueCrypt خود را با فشردن کلید Mount نصب کرده و شروع به استفاده از آن کنید.


از آن پس هربار که قصد دسترسی به آن درایو را داشته باشید، رمز عبور TrueCrypt از شما خواسته می شود.
برچسبها: آموزش پسورد گذاری درایو فلش,
این روزها بحث سیستم عامل تیزن و معرفی اسمارت فون هایی با این سیستم عامل بسیار داغ است. یکی از این محصولات که نامش بیش از سایر دستگاهها منتشر می شود، GT-I8800 Redwood سامسونگ است که دارای سیستم عامل تیزن ۲.۱ می باشد و تصاویری از آن امروز بدست آمده است، دستگاهی که مجهز به S Voice می باشد، ولی بجای گفتن “Hi, Galaxy” می بایست برای آغاز بکار، آن را “Hi, Tizen” صدا کرد.
جدا از ردوود انتظار می رود که یک اسمارت فون سطح متوسط با نام Melius نیز وجود داشته باشد که آنهم دارای سیستم عامل تیزن ۲.۱ Magnolia می باشد. قرار است Melius بعد از پرچمدار سامسونگ یعنی ردوود روانه بازار گردد.
Lee Young Hee قبلا اعلام نموده که این اسمارت فون (ردوود) مجهز به بهترین مشخصات و سخت افزارها خواهد بود. هنوز ناگفته های بسیاری از محصولات تیزن سامسونگ وجود دارد. تصاویری از این اسمارت فون تیزن سامسونگ را ببینید.
برچسبها: تصاويري از اولين اسمارت فون سامسونگ با سيستم عامل TIZEN به بيرون درز کرد,
هزینهی پایینتر مکالمات بینالمللی، مطابقت بیشتر با مشاغل، شارژ به صورت بیسیم و سایر امکانات جدیدی که این روزها در خبرها میخوانیم، مشخصات گوشیهای هوشمند نسل بعدی را بیان میکنند. گوشیهایی که هوشمندانهتر از گوشیهای امروزی عمل میکنند. در این مقاله میخواهیم مشخصات گوشیهای نسل بعدی را پیشبینی و بررسی کنیم.
شاید آیفون اپل پرچمدار آخرین نسل گوشیهای هوشمند باشد، سامسونگ هم در ماههای اخیر سرعت کمپانی اپل را کند کرده و در نهایت هنوز نمیتوان گفت که کدام کمپانی در سال جاری پیشرو بوده است. وضعیت فعلی شباهت زیادی به دوران قبل از آیفون دارد، زمانی که پالم، ریم و مایکروسافت در بازار گوشیها رقابت فشردهای داشتند و ناگهان اپل و به دنبال آن گوگل با سرعتی زیاد از راه رسیده و سعی کردند تمام بازار را بین خود تقسیم کنند. به نظر میرسد که حالا هم زمان انتخاب رهبری جدید است و یکی از رقبای بزرگ باید دیگری را کنار بزند.
سه مشخصهی مهم گوشیهای نسل آینده
یک تلفن، دو کاربرد متفاوت که با دیوار آهنین از یکدیگر جدا شده باشند
امروزه کاربران زیادی از دو گوشی استفاده میکنند و دوست دارند به روزهایی که تنها یک گوشی با خود همراه داشتند، بازگردند. این دسته از کاربران به گوشیهایی نیاز دارند که در بر گیرندهی هر دو شماره تلفنشان بوده و بتوانند برای هر یک از شمارهها، شخصیت فردی و شغلی کاملاً جداگانه تعریف کنند. یک واسط برای استفاده از هر دو شماره وجود داشته باشد و بتوان با حفظ امنیت بین دو شماره سوییچ کرد. در واقع این دسته از کاربران نمیخواهند رئیسشان در مورد کارهای و فعالیتهای شخصیشان چیزی بداند و همچنین نرمافزارهایی که نصب میکنند، شرایط امنیتی محل کار را نقض نکنند و اطلاعات شرکتی که در آن کار میکنند به صورت غیرمجاز مورد استفادهی نرمافزارها قرار نگیرد.
هنوز معلوم نیست که در چنین گوشیهایی دو سیمکارت وجود دارد یا اینکه یک سیمکارت با دو شخصیت جداگانه در آن قرار میگیرد اما بدون شک بازار امروز به گوشیهایی که توانایی ایفای هر دو نقش را داشته باشند، نیاز دارد و هنوز چنین گوشیهایی از راه نرسیدهاند.
هزینهی پایین مکالمات بینالمللی
بسیاری از کاربران گوشیهای هوشمند به کشورهای خارجی مسافرت میکنند و با هزینهی بالای مکالمات بینالمللی سر و کار دارند. یک راه حل برای تماسهای داخلی وجود دارد که استفاده از گوشی دیگری با سیمکارت کشور مقصد است تا هزینهی مکالمات داخلی زیاد نشود.
هزینهی مکالمات بینالمللی به ازای هر دقیقه بیش از 9 دلار است، اگر یک مگابایت داده را هم اضافه کنیم هزینه زیادتر هم میشود. چنین ارقامی، مکالمهی تلفنی و دانلود اطلاعات را به عنوان دو مورد از هزینههای بزرگ مسافرت و تعطیلات بدل میکند.
گوشیهای نسل بعدی باید به صورت خودکار سیمکارت معادلی را که مخصوص کشور مقصد است بارگذاری کرده و هزینه را کاهش دهند. ممکن است هزینهی چنین سیمکارتی از قبل پرداخت شده باشد یا اینکه به شکل صورتحساب در اختیار شخص قرار بگیرد.
PBX مجازی
PBX یا Private Branch Exchange سرویس مکالمات خصوصی بین کارکنان یک کمپانی است و سالها مورد استفادهی کمپانیها قرار میگرفت. این سیستم برای ارتباط با کارکنان به کار میرفت و امروزه یا به طور کلی منسوخ شده یا کاربرد بسیار کمی دارد. کمپانیها هزینهی چندین خط و شماره را پرداخت میکنند و معمولاً باید از سرویس "مرا دنبال کن" استفاده کنند تا با تلفنی که در اتاق کارکنان قرار دارد، تماس گرفته و سپس تماس به گوشی اشخاص منتقل شود. شاید تماس با گوشی شخص بهتر باشد چرا که همیشه گوشی خود را همراه دارد.
در سرویسهای PBX امکان لینک کردن کامل یک گوشی و یک خط واقعی یا مجازی VoIP PBX وجود دارد و در واقع یکی از قابلیتهایی است که به همراه سرویس عرضه میشود. اما چنین قابلیتی هنوز به شکل مطلوبی در گوشیهای هوشمند گنجانده نشده است. گوشیهای نسل بعدی میبایست چنین قابلیتی داشته باشند.
پیشرفت سختافزاری
در کنار قابلیتهای فوق، گوشیهای نسل بعدی میبایست از نظر سختافزاری پیشرفت کنند. برخی امکانات سختافزاری که تاکنون معرفی شده هنوز به صورت عمومی به کار برده نمیشوند. به عنوان مثال شارژ بیسیم، هنوز هم یکی از بزرگترین مشکلات گوشیهای امروزی نیاز به باتری است. با شارژ بیسیم مشکل باتری تا حدی حل میشود. دومین مشکل امنیت است، رمز عبور نامناسب و دسترسی غیر مجاز به اطلاعات موجود در گوشی علاوه بر به سرقت رفتن اطلاعات شخص، ممکن است به سرقت اطلاعات کمپانیها منجر شود.
دوربینهایی با تعادل بهتر که دارای تکنولوژی ضد لرزش باشند و همچنین به لنز بهتری تجهیز شوند تا تفاوت کیفیت بین دوربینهای عکاسی و دوربین گوشیها کاهش یابد.
این لیست نیازهای مهم گوشیهای نسل بعدی است، نظر شما چیست؟ به نظر شما گوشیهای نسل بعدی چه قابلیتهایی میبایست داشته باشند؟ کدام کمپانی اولین گوشی انقلابی را عرضه خواهد کرد؟
برچسبها: نگاهي به آينده تلفن هاي همراه,
اسمارت فون اندرویدی Blu Life Pure معرفی شد. این دستگاه دارای صفحه نمایش ۵ اینچی با رزولوشن ۱۹۲۰ در ۱۰۸۰ پیکسل و پروسسور چهارهسته ای ۱.۵ گیگاهرتزی MediaTek MT6589T می باشد.
از دیگر مشخصات Blu Life Pure می توان به ۲ گیگابایت رم، حافظه داخلی ۳۲ گیگابایتی، باتری ۲,۰۰۰ mAh، دوربین جلو ۵ مگاپیکسلی، دوربین پشت ۱۳ مگاپیکسلی و سیستم عامل اندروید ۴.۲ جیلی بین اشاره نمود. این اسمارت فون قرار است با قیمت ۳۴۹ دلار روانه بازار شود.
برچسبها: تلفن Blu life pure نمایشگر 5 اینچ با رزولوشن 1080 pدوربین 13 مگاپیگسل و32گیگ حافظه داخلی,
براساس گزارش Ddaily، سامسونگ تولید انبوه صفحه نمایش AMOLED در سایز ۵.۲۵ اینچ را آغاز نموده تا از آن در پرچمدار بعدی خود Galaxy S5 استفاده کند. پیش از این گزارش شده بود که تولید انبوه گلکسی اس ۵ از همین ماه یعنی ماه دسامبر آغاز خواهد شد.
چیدمان ساب-پیکسلها در صفحه نمایش جدید AMOLED سامسونگ از نوع الماسی است. این چیدمان در صفحه نمایش گلکسی اس ۴ و گلکسی نوت ۳ نیز بکار گرفته شده بود. این روش نیز نوعی از Pentile به شمار میرود و در آن ساب-پیکسلهای سبز دو برابر قرمز و آبی هستند. در چیدمان پیکسلها به روش RGB که در LCD ها یا برخی از صفحههای نمایش AMOLED مثل نوت ۲ یا گلکسی اس ۲ بکار گرفته میشوند؛ تصویر باکیفیتتری در مقایسه با چیدمان Pentile ارائه میگردد. اما از آنجایی که تراکم پیکسلها در صفحه نمایش گلکسی اس ۴ فوقالعاده بالاست، مشکلات رایج صفحههای نمایش Pentile در آن قابل مشاهده نیست.
گفته میشود این صفحه نمایش ۵.۲۵ اینچی دارای رزولوشن ۲۵۶۰ در ۱۴۴۰ پیکسل است و تراکم ۵۶۰ پیکسل در اینچ را ارایه میکند. به این ترتیب شایعات استفاده از صفحه نمایش LCD در گلکسی ۵ منتفی خواهد شد.
از دیگر مشخصات منتسب به گلکسی اس ۵ میتوان به پردازنده Snapdragon 805 یا نسخه ۶۴ بیتی Exynos، سه گیگابایت حافظه رم، دوربین ۱۶ مگاپیکسل از نوع ISOCELL و اندروید ۴.۴ اشاره کرد.
برچسبها: اغاز تولید نمایشگرهای 5, 25اینچ Amo LEDسامسونگ برای استفاده در گلگسی اس 5,
دانلود فیلم های آموزشی Eduis به زبان فارسی
موضوع پستی که امروز قرار است برای کاربران محترم سایت در اختیار آنها قرار بگیرد مربوط به آموزش های تصویری نرم افزار Eduis می باشد که کاربران ویژه ی سایت می توانند این فیلم های آموزشی را از سرور سایت با کیفیت بسیار بالا و با نهایت سرعت دانلود کنند.

آموزش تبدیل و ویرایش فیلم ها
اگر قرار باشد نرم افزار Eduis را معرفی کنیم باید بگوییم :
Eduis از قدرتمندترین نرم افزارهای تدوین غیر خطی و متعلق به شرکت Canopus می باشد. نرم افزاری مستقل و فارغ از محدودیت های مرسوم سیستم های تدوین غیرخطی. این برنامه Work flow یکپارچه ای را فراهم می کند که قابلیت پذیرش انواع فرمت های ویدئو را دارد و امکان ویرایش هم زمان تمام فرمت ها را با هم و نیز ویرایش فرمت های SD ,HD را بصورت هم زمان داراست.
Edius pro قابلیت کار با کارت های OHCI Firewire را دارد و با انواع مختلف سخت افزارهای تدوین مربوط به Canopus از جمله سری DVStorm و سری DV Raptor RT2 کار می کند. با به کارگیری این سخت افزارها کارآیی ویرایش هم زمان ( Real Time ) افزایش می یابد.
از جمله خصوصیات کم نظیر نرم افزار Edius Pro قابلیت تبدیل فرمت می باشد به طوری که این نرم افزار قابلیت ویرایش فرمت های ویدئوی SD,HD به طور ترکیبی و همچنین تدوین ویدئو هایی با کدک های مختلف مثل DV , HDV, HD, MPEG II, Lossless, Uncompressed را دارد.
خلاصه ای از سرفصل های آموزش نرم افزار Eduis :
درس ۱) نصب نرم افزار
درس ۲) راه اندازی نرم افزار
درس ۳) اجرای نرم افزار
درس ۴) سیستم موزد نیاز
درس ۵) یالوگ Startup
درس ۶) خروج از نرم افزار
درس ۷) رابط کاربر نرم افزار
درس ۸) نوار زمانی
درس ۹) پالت ها
درس ۱۰) وارد کردن مقدار در کادرهای نرم افزار
و …
که به دلیل زیاد بودن فایلها فقط سرفصل چندتای اول آنها ذکر شده است.
کاربران عزیز به دلیل حجم بالا و هزینه ی بالای نگهداری این فایل ها ما مجبور شدیم این فایل ها را به صورت اکانتی با قیمت بسیار کمتر از ارزش واقعی اونها در اختیار کاربران قرار دهیم.
یعنی شما با توجه به نیاز خودتان یک اکانت به مدت ۱ ماهه – ۲ماهه و یا ۳ ماهه خرید می کنید که با خرید اکانت شما به لینک های دانلودی دسترسی پیدا می کنید .
و در این مدت اکانت خریداری شد شما می توانید بدون محدودیت در حجم و تعداد آموزش های مورد نیاز خودتان را با لینک مستقیم دانلود کنید.
امید است با این کار و هزینه ی اندکی که پرداخت می کنید بتوانیم خدمات بهتر و مطلوب تری برای کاربران ارائه کنیم.
هزینه های اخذ شده برای سایت خرج می شود تا شما بتوانید به منبعی از فیلم هاو مطالب آموزشی دسترسی داشته باشید.
شما با تهیه ی یک اکانت علاوه بر این آموزش می توانید از آموزش های دیگر با لینک مستقیم و پرسرعت در سایت زیر موجود است بهره ببرید.
هر روز آموزش های جدیدی هم روی سایت قرار خواهد گرفت که از آنها هم می توانید استفاده کنید.
در سایت زیر تمامی قسمت ها به صورت کامل قرار گرفته و به صورت سری سری نمی باشد. و می توانید آنها را به صورت یکجا با سرعت بالا دانلود کنید.
برچسبها: آموزشی Eduis به زبان فارسی,

شایعات پیرامون شرکت اپل به اوج خود رسیده است و بیشتر منابع بهصورت کاملاً مطمئن از عرضه یک تبلت بزرگ از شرکت اپل خبر میدهند ولی حقیقت امر چگونه خواهد بود؟ در حال حاضر در سراسر وب شایعات فراوانی پیرامون این محصول هنوز رسمی نشده وجود دارد که در ادامه باهم به بررسی تعدادی از شایعات و بالطبع انتظارات از این تبلت خواهیم پرداخت.
ابتدا منبع خبری آسیایی با نام PADNews اطلاعات اولیه درباره این تبلت و احتمال عرضه آن را فاش ساخت و همین سایت نیز بهتازگی اعلام کرده است که این تبلت در مرحله پروتوتایپ( ساخت نسخه آزمایشی) قرار دارد و این نشان از فاصله زمانی کم با رو نمایی و عرضه این محصول دارد.
برچسبها: دو تبلت 13 اینچی اپل سال اینده میلادی وارد بازار خواهند شد,
Gresso اولین اسمارت فون اندرویدی خود را عرضه کرد. Gresso Radical که دارای بدنه و کلیدهای کنترلی از جنس تیتانیوم می باشد دارای صفحه نمایش ۴.۵ اینچی با رزولوشن ۹۶۰ در ۵۴۰ پیکسل و پوششی از گوریلا گلاس و پروسسور دو هسته ای ۱.۲ گیگاهرتزی است.
این اسمارت فون در سه نسخه عرضه می شود. Gresso Radical R1 دارای یک لوگوی تیتانیومی و قیمتی ۱۸۰۰ دلاری، Radical R2 با یک لوگوی طلای ۱۸K و قیمت ۲۳۰۰ دلار و Radicial R3 با لوگویی از طلای سفید ۱۸K و قیمت ۲۳۰۰ دلار در دسترس قرار دارد.
از دیگر ویژگی های این اسمارت فون می توان به دوربین اصلی ۸ مگاپیکسلی، ۳۶ گیگابایت حافظه داخلی، پشتیبانی از دو سیم کارت و سیستم عامل اندروید ۴.۱.۲ جیلی بین اشاره کرد.تنها ۹۹۹ دستگاه از این اسمارت فون ها ساخته شده و قرار است نمونه ای از آنها در رویداد CES 2014 به نمایش گذاشته شود.
برچسبها: gresso radical اسمارت فونی لوکس و گران قیمت از جنس تیتانیوم,
روز گذشته شرکت کره ای اچ تی سی اعلام کرد تبلت منحصر به فرد و بی همتای خود را تولید می کند!این خبر پس از عدم اجازه مایکروسافت به ورود اچی تی سی در لیست اولین تولید کنندگان تبلت ویندوز 8 منتشر شد اما آیا با وجود رقبای قدرتمندی همچون اپل،مایکروسافت،گوگل و سامسونگ HTC هم شانسی برای عرضه اندام در بازار تبلت ها را دارد؟
شواهد نشان میدهد که یک تولید کننده موبایل دیگر قصد دارد وارد بازار تبلتها شود. HTC که یکی از مطرحترین تولیدکنندگان تلفنهای هوشمند اندرویدی است پس از عدم پذیرش مایکروسافت برای تولید اولین تبلتهای ویندوز ۸، تصمیم گرفته تا خود دست به کار شده و تبلت جدید و متفاوتی را وارد بازار کند.
اچتیسی که پیش از این یک بار با تبلت نسبتا متفاوت Flyer بازار را آزمایش کرد و البته بازخورد مناسبی را نیز بدست نیاورد، حالا براساس گزارش PC Advisor به نظر میرسد که در حال توسعه و طراحی تبلت اختصاصی خود است اما «تا زمانی که به یک محصول بیهمتا دست نیابد» آن را عرضه نخواهد کرد.
هرچند اچتیسی در اولین تلاش خود با اضافه کردن قلم دیجیتال به تبلت فلایر، قابلیت تازهای را معرفی کرد اما این قابلیت آنقدر خاص و جذاب نبود که آن را وارد رقابت با آیپد کند. با توجه به شواهد بدست آمده تبلت در حال ساخت اچتیسی مجهز به سیستمعامل اندروید بوده و مشخصا اولین رقبای آن تبلتهای گلکسی سامسونگ و نکسوس گوگل خواهند بود.
برچسبها: HTC مایکروسافت به ما پشت کرد اما ما تبلت بی همتا خود را می سازیم,
در نمایشگاه امسال تکنولوژهای زیادی معرفی شدند و شاید یکی از این تکنولوژی ها بسیار مورد توجه علاقه مندان به خواندن کتابهای الکترونیکی قرار گیرد ، E-ink طرح مفهومی جدیدی را معرفی کرده که گوشی هوشمند شما را مجهز به دو نمایشگر مینماید. نمایشگر معمول گوشیهای هوشمند و در پشت آن نمایشگر از نوع جوهر الکترونیک ، در ادامه با ما همراه باشید .
شاید این قضیه برای شما هم جالب باشد با یک گوشی هم تلفن همراه داشته باشید و هم یک صفحه برای خواندن کتابهای الکترونیکی بدون اینکه چشم شما اذیت شود .
برخی از خبرنگاران در نمایشگاه IFA شاهد رونمایی از نمونه اولیه اولین تلفن هوشمند بودند که در یک سمت دارای صفحه نمایش LCD و در سمت دیگرش E-ink یا همان جوهر الکترونیک که تکنولوژی مورد استفاده در کتابخوان ها می باشد .
حتما میپرسید چرا دو نمایشگر؟ دلیلش آن است که نمایشگرهای جوهر الکترونیک (که میتوان آنها را در کتابخوانهای کیندل یا نوک مشاهده کرد) مصرف انرژی بسیار کمی دارند و در عین حال بسیار باریک هستند. این نوع نمایشگرها ایدهآلترین نمایشگر برای مطالعه روی گوشی هستند، اما سرعت رفرشریت و رنگی نبودن آنها بزرگترین مشکلشان محسوب میشود.
طرح جدید معرفی شده این امکان را به شما میدهد تا هنگام مطالعه روی گوشی هم باتری بسیار کمتری مصرف کنید و هم چشمانتان را از شر آسیبهای ناشی از تماشای نمایشگرهای معمول خلاص کنید.
کتابخوانهای الکترونیک در حالت قفل صفحه به جای خاموش شدن نمایشگر، جلد کتابی که در حال مطالعه آن هستید یا تصویر دلخواه شما را نمایش میدهند. نمایش صفحه ثابت در این نوع نمایشگرها مصرفی نزدیک به صفر دارد. بنابراین میتوان تصور نمود که از طریق این طرح بتوان پشت گوشی را به طرحهای زیبا و متنوع و یا محتوای دلخواه تغییر داد تا ظاهری متفاوت داشته باشد.
E-ink اطلاعاتی راجع به علاقهمندی شرکتهای سختافزاری به این نمونه ارائه نکرد، اما تایید نمود که حداقل یک کمپانی در حال کار روی این طرح میباشد.
برچسبها: تلفن هوشمند E-INKبا صفحه نمایش دو طرفه,
چندی پیش بود که طرح مفهومی آیفون 6 با نمایشگر چند وجهی را باهم در گجت نیوز دیدیم اما به تازگی یک شرکت تبلیغاتی ایتالیایی به نام SET Solution اقدام به ساخت یک ویدئوی طرح مفهوی از آیفون آینده به نام آیفون ایر کرده است که تنها ۱۷ گرم وزن و ۱٫۵ میلیمتر ضخامت دارد!
حالا که مکبوک و آیپد دارای نسخههای سبک و باریک ایر هستند چرا آیفون اینطور نباشد؟ شاید بگویید آیفون ۵S همین حالا هم بسیار باریک و سبک است؛ اما عاشقان اپل هیچگاه دست از رؤیاپردازی بر نمیدارند.
آیفون ایر در این ویدئو تنها حدود دو برابر یک کارت اعتباری ضخامت دارد: ۱٫۵ میلیمتر در بالا و ۳ میلیمتر در پایین. بلندی آیفون ایر ۱۳ سانتیمتر و عرضه آن ۶ سانتیمتر خواهد بود به طوری که حتی یکمیلیمتر هم از اطراف به حاشیه صفحه نمایش اختصاص داده نشده است. آیفون ایر تنها ۷۰ گرم وزن خواهد داشت و با وجود ضخامت بینهایت کم حسگر اثر انگشت Touch ID خود را حفظ کرده است.
با وجود اینکه تماشای این ویدئوها را توصیه میکنیم اما برای آیفون نسل آینده منتظر چنین محصول انقلابی نباشید چرا که شاید صفحهنمایش آیفون به تنهایی ۱٫۵ میلیمتر ضخامت داشته باشد! هر چند احتمالاً اپل طبق روال هر دو سال آیفون جدید را باز هم سبکتر و باریکتر از گذشته خواهد کرد.
برچسبها: طرح مفهومی بسیار جالب ازiphone air اسمارت فونی رویایی شگفت انگیز,
chromebook11شرکت دل معرفی شد
دل اولین کروم بوک خود را معرفی کرد. Chromebook 11 که از سیستم عامل کروم گوگل بهره می برد دارای صفحه نمایش ۱۱ اینچی با رزولوشن ۱۳۶۶ در ۷۶۸ پیکسل، پروسسور Intel Celeron 2955U و رمی ۲ یا ۴ گیگابایتی است.
برچسبها: chromebook11شرکت دل معرفی شد,
دانلود جزوه شبیه سازی سیستم های کامپیوتری با Cisco Packet Tracer
در این پست قصد داریم تا یکی از بهترین جزوات در زمینه شبیه سازی شبکه های سیسکو با استفاده از نرم افزار سیسکو پکت تریسر را در اختیار شما قرار دهیم این جزوه که شامل دو قسمت تئوری (آموزش شبکه) و عملی (کار با پکت تریسر) است توسط یکی از کاربران در اختیار ما قرار داده شده است
مباحث این جزوه عبارتند از :
فصل اول : مفاهیم اولیه شبکه
- اجزای منطقی شبکه
- کابل های شبکه
- آشنایی با کلاینت و سرور
- پروتکل NETBEUI
- IPX/PBX
- سرویس های TCP/IP
- شروع مکانیزم ارسال اطلاعات در TCP/IP
- ARP چیست
- لایه های OSI
- پیکربندی سوییچ شبکه
- اولویت بندی ترافیک شبکه و رمزنگاری
فصل دوم : آشنایی با PACKET TRACER
- آشنایی با پکت تریسر
- ایجاد اولین شبکه در پکت تریسر
- ایجاد اتصالات و دستگاه ها
- پیکربندی دستگاه ها در پکت تریسر
- CISCO IOS مسیریاب ها و سوییچ
- کسب اطلاعات از دستگاه ها در پکت تریسر
- ارسال گرافیکی PDU
- حالت شبیه سازی در PACKET TRACER
- مدیریت سناریو ها در حالت شبیه سازی
- دستگاه ها و ماژول ها
- ترتیب BOOTING و بارگزاری تصویر IOS در مسیریاب ها وسوییچ ها
- پیکربندی سوییچ و روتر
- پیکربندی PC و SERVER
- پیکربندی CLOUD
- آشنایی با پل ها , تکرارکننده و هاب
- سناریوی ایجاد شبکه ایی کوچک و خانگی
- سناریوی توسعه توپولوژی شبکه
- سناریوی شبیه سازی یک شبکه ISP
- آشنایی با انواع مسیریاب , سوییچ , IP PHONE و...
- دستورات IOS مسیریاب و سوییچ
- الگوریتم پروتکل STP
- چگونگی پردازش فریم ها در VTP
- چگونگی پردازش بسته های RIP , OSPF , ICMP , UDP , EIGRP , TCP توسط دستگاه ها
- چگونگی عملکرد TELNET , DNS , HTTP , DHCP , TFTP SERVER
- چگونگی پردازش بسته های ورودی و خروجی در NAT
- نحوه عملکرد ARP و ACCESS LIST
- ایجاد یک شبکه PEER TO PEER
- ایجاد شبکه مبتنی بر سوییچ , هاب , تکرارکننده و روتر
- رفع اشکال مربوط به آدرس IP
- پیکربندی مسیرهای پیشفرض و استاتیک برای مسیریابی روتر
- پیکربندی مسیریاب
- پیکربندی RIP
- نصب DHCP SERVER
- راهندازی ACTIVE DIRECTORY
- تنظیم ویندوز XP برای اتصال به VPN سرور
حجم : 10 M
تعداد صفحات : 321
زبان : فارسی
برچسبها: دانلود جزوه شبیه سازی سیستم های کامپیوتری با Cisco Packet Tracer,

روتر سیسکو مدل REN301 مجهز به یک صفحه نمایش است که از این به بعد کار شما را راحت خواهد کرد و به محض قطع شدن اینترنت دیگر نیاز نیست برای پیدا کردن مشکل به دنبال کابل ها بیافتید. این روتر با استفاده از پروتکل های خاص، مسیر های اتصال شما را به اینترنت بررسی می کند و در صورتی که ایرادی در اتصال به اینترنت وجود داشته باشد، مشکل را به شما نمایش می دهد.
این روتر که یکی از نمونه های اولیه روترهای هوشمند است، ممکن است در حین انجام وظیفه هم دچار خطا بشود. ولی برای نسل جدید روترهای خانگی شروع خوبی است که به آسایش کاربران در استفاده از اینترنت می افزاید.
با استفاده از صفحه نمایشگر روتر شما می توانید تنظیمات ساده را بدون نیاز به کامپیوتر انجام دهید و وضعیت اینترفیس های مختلف را مشاهده کنید. این روتر از استانداردهای 802.11 b/g/n پشتیبانی می کند و می تواند ترمینال تلفن اینترنتی برای پروتکل SIP باشد.
علاوه بر امکانات مذکور، این روتر یک دستگاه ذخیره سازی تحت شبکه یا اصطلاحا NAS نیز هست. سیسکو به همراه این دستگاه یک کارت ۳۲ گیگابایتی SD هم عرضه می کند که دستگاه شما را به یک NAS با ظرفیت ذخیره سازی ۳۲ گیگابایت تبدیل می کند. اگر فکر می کنید ۳۲ گیگابایت برایتان کم است می توانید فلش مموری و یا هارد دیسک USB خود را به آن وصل کنید.
فعلا هم خبری از تاریخ عرضه به بازار و قیمت آن در دسترس نیست.
در عکس های زیر می توانید وضعیت منو ها را در صفحه نمایشگر مشاهده کنید.
برچسبها: جزئیات روتر خانگی جدید سیسکو فاش شد,
ظاهرا استفاده از چرم در گلکسي نوت 3 براي سامسونگ نتايج خوبي در بر داشته است چرا که این کمپانی در نظر دارد تا لپتاپهای خود را نیز با استفاده از چرم مصنوعی به بازار عرضه کند. براساس شایعات جدید، کمپانی کرهای در نظر دارد تا سری لپتاپهای ATIV Book 9 را با استفاده از پوشش چرم مصنوعی به بازار عرضه کند.
این خبر توسط وبسایت کرهای Seeko منتشر شده است که بههمراه متن خبر، تصویری از یک لپتاپ سفید رنگ که از پوشش مصنوعی چرم بهره میبرد، قابل مشاهده است. گویا یکی از اعضای این وبسایت خبری در کنفرانس اس آکادمی سامسونگ که در کرهی جنوبی برگزار شده بود، حضور داشته و موفق به ثبت این تصویر شده است. هنوز جزئیاتی از مشخصات سختافزاری این لپتاپ ارائه نشده است، اما یکی از برجستهترین مواردی که بهعنوان اصلیترین ویژگی آن برشمرده میشود، بهرهگیری از بلندگوهایی با قدرت 2 وات است. همچنین این لپتاپ بههمراه نسخهی جدید سیستمعامل مایکروسافت، ویندوز 8.1 به بازار عرضه خواهد شد.
هرچند تصویر ثبت شده توسط Seeko آنچنان قابل استناد نیست، اما میتوان این تصویر را تا حدودی متقاعد کننده عنوان کرد. انتظار میرود تا خط مشیی را که سامسونگ در تولید سختافزار سری گلکسینوت دنبال کرده است در این لپتاپ نیز مورد استفاده قرار دهد. ضمنا همانطور که در تصویر نیز مشاهده میشود، یک حلقهی کرومی دور تا دور تاچپد قرار گفته است تا ظاهری زیبا را برای آن به ارمغان بیاورد. انتظار داریم تا اطلاعات بیشتری از این لپتاپ را در نمایشگاه CES 2014 که در روزهای آتی برگزار خواهد شد، ارائه شود.
برچسبها: احتمال استفاده از پوشش چرم در لپ تاپ های اینده سامسونگ,
یکی از تکنولوژی هایی که سامسونگ علاقمند به گسترش فعالیت خود در آن بخش در سال ۲۰۱۴ می باشد، مربوط به انرژی خورشیدی است. انتظار می رود که سامسونگ در آینده (آینده ای نه چندان دور) از اولین اسمارت فون خود که از انرژی خورشیدی برای کار کردن بهره می برد رونمایی کند.
ظاهرا کمپانی اپل قبلا راهی برای استفاده از یک شارژر خورشیدی درون یک اسمارت فون و یکپارچه کردن آن با دستگاه پیدا کرده است، روشی که اعلام شده بسیار کارآمد می باشد. سامسونگ هم نمی خواهد در این بخش عقب بیافتد و بدنبال راه هایی برای پیشرفت در این بخش است.
براساس گزارش ZDNet Korea، سامسونگ که در حال حاضر تمرکز ویژه ای برروی صفحه نمایش ها دارد در تلاش است تا فعالیت خود در بخش تکنولوژی های مربوط به شارژ خورشیدی را افزایش دهد. ظاهرا سامسونگ فرصت کار با تکنولوژی های مرتبط با این بخش را داشته و به نظر می رسد آنها به اجرایی کردن این پروژه نزدیک شده اند.
SamMobile اشاره می کند که این تکنولوژی بزودی تبدیل به یک جریان اصلی (هدف اصلی) می شود، مخصوصا اگر دو کمپانی اپل و سامسونگ بدنبال عرضه محصولاتی باشند که از این ویژگی برخوردارند.
بعد از انتشار خبرها و شایعات مختلف، بالاخره اولین اسمارت فون ۲K HD یا Quad HD یا QHD دنیا معرفی شد. این اسمارت فون که Vivo Xplay 3S نام دارد در پکن معرفی گردید که از صفحه نمایشی ۵.۷ اینچی با رزولوشن خیره کننده ۲۵۶۰ در ۱۴۴۰ پیکسل (چگالی پیکسلی ۴۹۰ppi) بهره می برد.
این تلفن مجهز به پردازنده سریع Snapdragon 800 میباشد که از 4 هسته Krait 400 با فرکانس 2.3 گیگاهرتز و پردازنده گرافیکی Adreno 330 بهره میبرد. در قدرت و کارایی S800 کوالکام هیچ شکلی وجود ندارد، اما باید دید این پردازنده از پس رزولوشن این تلفن نیز بر خواهد آمد یا خیر؟
تلفن 3S مجهز به 3 گیگابایت حافظه رم، 32 گیگابایت حافظه ذخیره سازی، اسپیکرهای استریو با پشتیبانی از خروجی صدای DTS بوده و سازگار با شبکه LTE است.
دوربین 13 مگاپیکسل در تلفن Xplay 3S به یک لنز با f/1.8 تجهیز شده تا تصویر برداری به آن را در سطح بسیار خوبی قرار دهد. جالب است بدانید که تلفن 3S از سنسور اثر انگشت خوان نیز پشتیبانی میکند. این سنسور در قسمت پشت تلفن جای گرفته است.
تلفن Xplay 3S همچنین مجهز به باتری 3,200 میلی آمپر ساعتی است که احتمالا طول عمر باتری قابل قبولی را ارائه میکند.
تلفن Vivo DT 3S از نظر سخت افزاری خارق العاده به نظر میرسد و رابط کاربری محصولات قبلی آن نیز جالب بوده است. حال باید منتظر ماند و دید چه قیمتی برای آن در نظر گرفته خواهد شد. با معرفی این تلفن میتوان پیش بینی کرد که پرچمداران نیمه اول سال 2014 به چه مشخصات سخت افزاری تجهیز خواهند شد.
برچسبها: Vivo xplay 3sاولین اسمارت فون جهان باصفحه نمایش 2560در1440پیگسلی معرفی شد,
مسيريابي (Routing)
يكي از مهمترين سرويس هاي مورد نياز در شبكه سرويس مسيريابي مي باشد . ساده ترين تعريف براي مفهوم مسيريابي ، اين است كه : مسيرياب تعيين مي كند بسته هاي وارد شده ازيك پورت فيزيكي مثل شبكه يا مودم ، به چه پورتي وارد و يا از كدام پورت خارج شوند . در واقع مسير ياب مسوول تعين مسير بسته هاي شبكه مي باشد . در ساده ترين مثال ممكن ، يك مودم ADSL را كه داراي يك پورت براي اتصال خط تلفن شهري به آن در نظر بگيريد . اين مودم ترافيك هاي بيرون را به داخل شبكه و ترافيك هاي داخل را به بيرون شبكه هدايت مي كند . مسير ياب ها براي اين كار از جدول مسير يابي (Routing Table) كمك گرفته و پورت ها را به مسير ها مرتبط مي كنند . اطلاعات ثبت شده در يك رديف از اين جدول شامل شماره پورت ، مبدا، مقصد ، مي باشد . براي مشاهده جدول مسير يابي سيستم عامل خود مي توانيد از فرمان route print در خط فرمان استفاده نماييد .
1- انواع مسير يابي
الف : مسير يابي ايستا (static)
اين نوع مسير يابي كه اصطلاحا به آن روشي دستي نيز گفته مي شود ، مدير شبكه مسوول وارد كردن مسير ها به جدول مسير يابي است .
ب: مسير يابي پويا (Dynamic)
در اين روش مسيرياب به بسته هاي ورودي گوش نموده و مسير را ياد مي گيرد . يادگيري شامل ثبت مسير رويت شده در جدول نيز مي باشد .
2- مسير پيش فرض چيست ؟
مسير پيش فرض يا همان اصطلاح چهار صفر (0.0.0.0/0.0.0.0) ، مسيري است مشخص شده ، كه بسته هاي حاوي درخواست مقصدي ثبت نشده در جدول به آن ارسال مي شوند . يعني اگر آدرس مقصدي در جدول ثبت نشده باشد ، مسير ياب بسته را براي پرس و جوي بيشتر به پورت پيش فرض ارسال مي كند . معمولا اين پورت دروازه شبكه (gateway) نام دارد .
تنظيم بخش مسير يابي در ميكروتيك
پس از راه اندازي و نصب ميكروتيك ، اگر كارت هاي شبكه داراي آدرس ip بوده باشد ميكروتيك آنها را به جدول مسير يابي اضافه مي كند . اما در اين مرحله هيچ مسير پيش فرضي در جدول وجود ندارد . براي مشاهده جدول مسير يابي از منوي ip – routes استفاده نماييد .
اضافه نمودن مسير پيش فرض :
هنگامي كه آدرس مقصد و يا دروازه شبكه شما تعيين شد ، براي اضافه كاردن دروازه و يا مسير هاي پيش فرض به روش زير اقدام نماييد .
|
تنظيم مسير |
||
|
آدرس ip يا شبكه مقصد را وارد نماييد . |
مقصد |
Dst address |
|
آدرس ip دروازه مورد نظر را وارد نماييد |
دروازه |
gateway |
نكته :
مسير پيش فرض با 0.0.0.0/0 بعنوان مقصد تعيين مي گردد .
در بعضي از اتصالات به اينترنت و شبكه هاي اينترانت آدرس دروازه بطور خودكار دريافت مي گردد . مانند PPPOE . بنابرايت لازم است حتما در هنگام اضافه نمودن اين نوع interface ها در بخش pppoe گزينه Add defaualt route را علامت دار نماييم .
مثال :
با تنظيم سيستم عامل ميكروتيك از تصوير نقشه شبكه زير موارد مربوط به مسير يابي را تمرين نماييد . 
برچسبها: اموزش میکروتیک قسمت سوم,
تنظیمات روتر
پس از نصب نرم افزار RouterOS و یا روشن کردن روتر، روش های مختلفی برای ارتباط با آن و انجام تنظیمات وجود دارد:
· دسترسی با استفاده از نرم افزار WinBox
· دسترسی با استفاده از واسط گرافیکی وب بیس (Webfig)
· دسترسی به Command Line Interface (CLI)از طریق Telnet ,ssh ,serial cableو یا حتی با استفاده از کیبورد و مانیتور به شرطی که روتر VGA card داشته باشد.
IP addressپیش فرض روی تمام روترهای میکروتیک 192.168.88.1 می باشد که روی ether1 ست شده است.یوزر نیم پیش فرض admin و بدون پسورد(پسورد خالی) می باشد.
WINBOX:
Winboxیک نرم افزار پیکر بندی روتر است که می تواند از طریق macیا IP به روتر وصل شود.آخرین نسخه آن از اینجا قابل دانلود استٌWinBox
برنامه را اجرا کنید و دکمه Browse را بزنید اگر روتر شما وصل و روشن باشد اینجا باید نمایش داده شود.winbox تمام روترهای موجود در شبکه را پیدا می کند.حال بر روی mac یا ip روتر مورد نظر کلیک کنید و سپس connect را بزنید.

Winbox تمام پلاگین های روتر را دریافت کرده و صفحه تنظیمات روتر را نمایش می دهد .

WEBFIG:
شما می توانید با وارد کردن ipروتر در browser خود وارد محیط تنظیمات وب بیس آن شوید که ظاهر آن دقیقا مشابه WinBoxاست.

CLI:
CLI یا Command Line Interface اجازه می دهد تا شما تنظیمات روتر را با استفاده از فرمان های متنی(Text Cammands ) انجام دهید.از آنجا که تعداد این فرمان ها زیاد است، به گروه های مختلفی دسته بندی شده اند که برای مشاهده آنها می توانید به اینجا مراجعه کنید: Manual Console
چندین راه برای دسترسی به CLI وجود دارد:
winbox terminal
telnet
ssh
serial cable etc
Serila Port
اگر روتر شما پورت سریال داشته باشد می توانید با اتصال آن به یک PC و با استفاده از نرم افزارهایی مثل HyperTerminal یا Putty وارد کنسول روتر شوید.پارامترهای مورد نظر را مثل شکل زیر ست کنید:

اگر پارامتر ها را درست وارد کرده باشید باید صفحه لاگین زیر را مشاهده کنید:

Monitor and Keyboard
اگر روتر شما کارت گرافیک داشته باشد می توانید با اتصال مانیتور و کیبورد وارد کنسول دستگاه شوید:

پس از لاگین کردن صفحه زیر نمایش داده می شود:

حال شما می توانید با وارد کردن فرمان setup تنظیمات روتر را آغاز کنید.
تنظیمات مقدماتی:
در این بخش به آموزش پیکر بندی اولیه روتر می پردازیم.
ابتدا ارتباط مودم اینترنت با روتر را از طریق اتصال کابل شبکه lan به ether1 بر قرار می کنیم و سپس کامپیوتر یا سوییچ را با کابل lan به یکی از پورتهای اترنت روتر وصل می کنیم در تنظیمات پیش فرض روتر سرویس DHCP ست شده بنابراین pc پس از اتصال به روترباید ازDHCP،آی پی از رنج 192.168.88.xxx دریافت کند.
ورود به روتر (Logging into the router):
آی پی آدرس 192.168.88.1را در browser خود وارد کنید،حال صفحه اصلی RouterOS را مشاهده خواهید کرد سپس بر روی Webfigکلیک کنید.

در این مرحله صفحهlogin ظاهر می شود که باید یوزرنیم و پسورد روتر را که به صورت پیش فرض admin بدون پسورد است،وارد کنید.

حال شما وارد صفحه Router Configuration شده اید.

پیشنهاد می شود که در ابتدا به منظور جلوگیری از ورود افراد به روتر، پسورد را تغییر دهید. برای این منظور بر رویSystemاز منوی پنل سمت چپ کلیک کرده و سپس در زیر منوی باز شده روی Users کلیک کنید.

سپس صفحه زیر را مشاهده خواهید کرد که در اینجا می توانید یوزر جدید ایجاد و یا آنها را ویرایش کنید.اگر روی یکی از یوزرها مثلا در اینجا admin کلیک کنید،می توانید اطلاعات مربوط به آن یوزر را edit کنید و یا با زدن دکمه Add new
یوزر جدید ایجاد کنید.



پس از دادن تغییرات برای ذخیره آنهاchange را بزنید.
تنظیمات دسترسی به اینترنت:
به صورت پیش فرض روی پورتether1روتر DHCP Client ست شده تا بتواند از مودم اینترنت یا ISP آی پی بگیرد حال اگر سرویسDHCP در مودم اینترنت فعال نباشد باید آی پی را یه صورت دستی وارد کنید. وارد 'IP -> DHCP Client' شوید اگر وضعیت به صورت شکل زیر بود(Searching) نشان دهنده غیر فعال بودن DHCP است و شما می توانید آن را حذف کنید(قسمت شماره 2).

برای ست کردن آی پی استاتیک یا دستی برود به: 'IP -> Address'

در اینجا شما آی پی lan روتر را که با آن وصل شده اید، مشاهده می کنید.حال برای ست کردن ip روی ether1 دکمه Add new را بزنید.

در اینجا شما بایدip ای که از طرفISP به شما داده شده را وارد کنید و یا یک ip از رنج آی پیlanمودم که اینترنت دارد، ست کنید.مثلا 192.168.1.100
به این ترتیب ether1 با اتصال به مودم به اینترنت متصل می شود و باید با انجام تنظیمات بعدی اینترنت را به پورت lan روتر منتقل کنیم تا بتوانیم به شبکه اینترنت بدهیم.
انجام تنظیمات NAT:
Configuring network address translation (NAT)
به دلیل اینکه شبکه شما محلی و global است باید اینترنت را از طریق سرویس NAT به شبکه خود تخصیص دهید.کار NAT (network address translation) در واقع ترجمه یک آی پی استاتیک به آی پی های یک شبکه محلی است و کاربرد اصلی آن برای اینترنت دار کردن شبکه محلی است به طوریکه تمام آی پی های شبکه از طریق یک آی پی اینترنتی و ولید به اینترنت متصل می شوند.
برای تنظیمات NAT در میکروتیک بروید به:IP -> Firewall -> tab NAT
Add new را زده و پارامتر های آن را به صورت زیر وارد می کنیم:
Chain:Srcnat
Src address:رنج آی پی آدرس شبکه را وارد میکنیم مثلا 16/172.16.0.0
out-interface: اینترفیسی را که به اینترنت متصل است مشخص میکنیم در اینجا ether1.
Action:masquerade
اگرآی پی اینترنتی داینامیک باشد از masquerade استفاده میکنیم و اگر آی پی استاتیک بود میتوان ار Netmap هم استفاده کرد.


معرفی درگاه اینترنت و مسیریابی(Default gateway & routing):
شما باید از قسمت IP -> Routes روت پیش فرض اینترنت را اضافه کنید، Add newرdd new فرض اینترنت را اضافه کنیدتفاده میکنیم و اگر آی پی استاتیک بود میتوان ار دثفئشح هم استفاده کرد را بزنید.

سپس در صفحه باز شده دکمه + کنار Gateway را زده و آی پی gateway خود که همان آی پی مودم اینترنت است و یا از طرف isp داده شده را وارد میکنیم مثلا 172.16.1.1

Dst.Address را نیز به همان صورت 0/0.0.0.0 باقی می گذاریم چون می خواهیم این روت شامل تمام ای پی های اینترنت باشد و شبکه محلی ما از درگاه متصل به مودم خارج شود.
حال دکمه ok را زده تا دستور روت ایجاد شود.
اکنون شما باید در شبکه lan و با کل آی پی ها اینترنت داشته باشید.
می توانید از قسمت Tools -> Ping پینگ 8.8.8.8 را بگیرید تا مطمئن شوید مشکلی برای ارتباط با اینترنت وجود ندارد.

DNS
پس از بر قراری ارتباط با اینترنت برای آنکه بتوانید صفحات وب را باز کنید نیاز دارید تا سرویس DNS را در روتر تنظیم کنید.البته اگر DNS به صورت اتوماتیک از DHCP مودم گرفته شده باشد دیگر نیازی به ست کردن آن نیست.برای انجام تنظیمات DNS بروید به:IP -> DNS ->Settings

ابتدا گزینه setting و سپس (+)add را بزنید همچنین تیک Allow Remote Request را نیز انتخاب کنید.

حال در قسمت Serversآی پی آدرس DNSرا وارد کنید که میتواند شامل آی پی DNS مودم مثل 172.16.1.1 و یا یک DNS اینترنتی مثل 8.8.8.8 باشد.

حال شما باید قادر باشید تا از طریق یک pc در شبکه lan، به اینترنت و صفحات وب دسترسی داشته باشید.
در این بخش از آموزش میکروتیک شما کلیه تنظیمات لازم را جهت راه اندازی روتر و اتصال شبکه lan به اینترنت از طریق روتر، فرا گرفتید در بخش بعدی با سرویس های Firewall و نحوه انجام تنظیمات آن آشنا خواهید شد.
برچسبها: آموزش میکروتیک قسمت دوم تنظیمات روتر,
معرفی میکروتیک
میکروتیک از سال ۱۹۹۵ فعالیت خود را در عرصه صنعت فناوری اطلاعات با ارائه راه حل های سرویس دهنگان اینترنت بیسیم ( WISP) در کشور لاتویا ( لتونی ) آغاز و همچنین در سال ۱۹۹۶ با انجام پروژه های وایرلس در نقاط مختلف جهان به کار خود ادامه داد تا در نهایت در سال ۱۹۹۷ سیستم عاملی جهت راه حل های مسیریابی و شبکه های بی سیم را با قابلیت های فراوان و شگفت انگیزی به نام RouterOS تولید نمود که قابلیت نصب بروی سیستم های کامپیوتری را دارا بود. با گسترش فعالیت ها و از جمله محبوبیت این سیستم و عملکرد های فوقالعاده آن در زمینه شبکه این شرکت موفق به تولید سخت افزار در کنار سیستم عامل خود با نام RouterBoard گردید .در حال حاضر این شرکت در کلیه کشور ها و پنج قاره نمایندگی های فروش ، مشاور و مدرس های فراوانی دارد که نحوه کار و استفاده از تجهیزات این شرکت را عرضه و به دیگران آموزش میدهند. با محبوبیت یافتن تولیدات این شرکت جلسات بین المللی و رسمی با مدیریت میکروتیک هر ساله در قاره های مختلف جهان با نام Mikrotik User Meeting) MUM ) برپا می گردد ، اولین سمینار کاربران میکروتیک در سال ۲۰۰۲ برگذار شد .
محبوبیت این شرکت در میان مصرف کنندگان جهان مربوط به هزینه بسیار پایین این سیستم عامل و همچنین سخت افزار های آن و به علاوه قابلیت انجام چندین کار در لحظه بدون خطا و محدودیت میباشد که به کمک هسته اولیه آن که بر پایه لینوکس میباشد بنا شده است . اخیرا این شرکت اقدام به تولید یک محصول جدید RouterBoard با نام Cloud Core Router نموده است که دارای پردازشگر ۳۲ هسته ایی به همراه ۲ گیگابایت حافضه رم میباشد که توانسته شگفتی بسیاری در صنعت فناوری اطلاعات را متحول شود .
ویژگی های میکروتیک
Mikrotikویژگی های زیادی دارد که برخی از آنها را ذکر میکنیم:
یکی از ویژگی های MikroTik این است که اکثر سرویسهای آن مانند NAT , Bandwidth Manager , Filtering و ... بر روی Layer3 انجام می پذیرد و به همین دلیل نیازی به لایه های بالاتر ندارد که این خود مقدار قابل توجهی در بالا بردن کیفیت و performance سیستم تاثیر دارد. این امر به ما این امکان را می دهد که بر روی یک pc معمولی به عنوان مثال یک کامپیوتر Pentium 2 با 64M فضای RAM مقدار زیادی پهنای باند را رد کرده و اعمالی مثل NAT و Filtering روی آنها انجام دهیم.
در واقع MikroTik از pc های ما یک router کارآمد می سازد و این امکان را به ما می دهد که به آسانی بر روی آن پورتهای مختلف را اضافه و کم کنیم.
یکی دیگر از ویژگی های MikroTik پایداری آن است. MikroTik همانند یک روتر قوی از سرعت بوت بالا و عملکرد خودکار بدون نیاز به هیچ گونه login یا استارت کردن هر نوع سرویس بر خوردار است.
علاوه بر دسترسی محلی می توان MikroTik را به وسیله Telnet و SSH و Web server داخلی آن و رابط ویندوزی ارائه شده به همراه MikroTik به نام Winbox تنظیم کرد.
دیگر قابلیت قابل توجه MikroTik سرعت نصب و سرعت تنظیمات آن است. MikroTik در عرض چند دقیقه نصب و براحتی تنظیم میشود و این قابلیت در آن وجود دارد که بتوان تنظیمات آن را Import و Export کرد.
دیگر نقطه قوت MikroTik به صرفه بودن آن نسبت به نمونه های مشابه سخت افزاری است. با خرید یک عدد RouterOs و یک سرور با قدرتی متناسب با کار ما میتوانیم کارایی گرانفیمت ترین سخت افزارهارا با چندین برابر هزینه کمتر داشته باشیم. البته بماند که ما اکثرا از ورژن های کرک شده استفاده کرده و آنچنان پهنای باندی نداریم که بیشتر از یک کامپیوتر PC نیاز شود.
این دستگاه جزو مسیریابهای قوی ارائه شده و همرده مسیریابهای شرکت سیسکو میباشد و دارای قابلیتهای منحصر به فرد میباشد. از قابلیتهای میکروتیک میتوان به موارد زیر اشاره کرد:
مسیریابی (routing)
دیوار آتش (firewall)
بی سیم به (wireless)
پروتکل پیکربندی پویای میزبان (Dhcp server)
برگردان نشانی شبکه و میزبان نماینده nat and proxy server)
پشتیبانی از آیپی نسخه ۶ (IPv6 support)
مدیریت کاربر (user managment)
تعادلرسانی بارگذاری (load balancing)
صفحه مدارهای مسیریابهای میکروتیک به طور کلی به دوسته مسیریابها و بی سیمها تقسیم میشوند البته دستگاههای بی سیم هم توانایی مسیر یابی را دارند اما عمده استفاده آنها در صنعت بی سیم میباشد.
RouterOS
محصول اصلی میکروتیک سیستم عامل مبتنی بر لینوکس است که به عنوان MikroTikRouterOS شناخته می شود. با نصب بر روی سخت افزار اختصاصی همان شرکت (RouterBOARD) و یا بر روی رایانه های استاندارد مبتنی بر x86، سخت افزار را به یک مسیریاب شبکه تبدیل می کند و بسیاری از ویژگی های اضافه مختلف را به اجرا در می آورد؛ مانند دیواره آتش، خدمات دهنده و سرویس گیرنده شبکه خصوصی مجازی (VPN) ، شکل دهنده و ارتقا دهنده کیفیت خدمات پهنای باند. همچنین ویژگی نقطه دسترسی (Access Point) و دیگر ویژگی ها را در شبکه های بیسیم بازی می کند. به منظور ارتقای سطح عملکرد این سیستم عامل باید مجوز (لایسنس) هر ویژگی را دریافت کرد. برنامه کاربردی این شرکت برای سیستم عامل مایکروسافت ویندوز، Winbox نام دارد؛ که یک رابط گرافیکی کاربر برای پیکربندی مسیریاب و نظارت بر کارکرد آن فراهم می کند. درعین حال RouterOS امکان دسترسی را از طریق FTP، telnet، و SSH مهیا می کند. به علاوه، برای مدیریت و نظارت یک برنامه کاربردی رابط (API) جهت دسترسی مستقیم از طریق برنامه های کاربردی نیز وجود دارد
ویژگی های router os:
RouterOS از بسیاری برنامه های کاربردی که توسط ارائه دهندگان خدمات اینترنت استفاده شده می شود پشتیبانی می کند. به عنوان مثال OSPF و سوئیچینگ برچسب چندقرارداری (VPLS / MPLS). پشتیبانی محصول توسط میکروتیک از طریق انجمن و ویکی انجام می گیرد. بدین وسیله نمونه هایی از تنظیمات حرفه ای و کلی ارائه می شود.پشتیانی رابط های شبکه در این نرم افزار تقریبا شامل تمام رابط های شبکه (NIC) که هسته لینوکس 2.6.16 پشتیبانی می کند، بجز رابط بی سیم. که در این بین رابط های ساخت Atheros و PRISM مستثنی هستند.
مسیریابهای میکروتیک
مسیریابهای پر کاربردی که در حال حاضر تولید میشود عبارتند از:
مسیریاب250G
مسیریاب 750
مسیریاب 750G
مسیریاب 751U-2Hnd
مسیریاب 450
مسیریاب450G
مسیریاب 1000:مسیریاب هزار به عنوان مسیریاب مرکزی(core Router) برای شبکههای بزرگ مورد استفاده قرار میگیرد.
مسیریاب 1100:مسیریاب هزار و صد به عنوان مسیریاب مرکزی(core Router) برای شبکههای بزرگ مورد استفاده قرار میگیرد.
بیسیمهای میکروتیک
بی سیمهای میکروتیک عبارتند از :
411
411A
411R
411AR
411U
411AH
411UAHR
433
433AH
433UAH
493
493AH
493G
600A
800
RB711-5Hn-M
RB711-5Hn-U
RB711A-5Hn-M
RB800
RB751U-2HnD
RBSXT-5HnD
چیپ های تولید فرکانس میکروتیک
چیپ های تولید کننده فرکانس میکروتیک عبارتند از:
R52
R52H
R52N
R52HN
R52NH
R5H
R2N
R52NM
سیستمعامل میکروتیک
سیستمعامل میکروتیک در واقع همان هسته مرکزی دستگاههای میکروتیک اند و مشابه سیستمعامل در روترهای سیسکو عمل میکنند. در حال حاضر جدیدترین سیستمعاملی که توسط شرکت میکروتیک ارائه شده نسخه 6 میباشد که نسخه پایدار و قابل اطمینان این سیستمعامل است.
مجوز استفاده(Lisence)
میکروتیک برای کاهش هزینهها از مجوزهای مختلفی در بکارگیری دستگاهها استفاده کردهاست آنچه امروز قابل ارائه است مجوزهای سطح سه، چهار، پنچ و شش است. هرگاه شما دستگاه میکروتیک را خریداری میکنید بر روی آن دستگاه شما مجوز استفاده با یکی از سطوح سه، چهار، پنچ و یا ۶ را دارید. هر مجوز امکان مدیریت کاربران بیشتری را در شبکه به شما میدهد. بالاترین سطح مجوز که سطح شش است به شما امکان مدیریت در تمامی امکانات و کاربران نامحدود را میدهد.
نصب RouterOSبر روی کامپیوتر ساده و به صورت زیر می باشد:
1-ابتدا فایل ایمیج routeros با پسوند isoرا دانلود کرده سپس آن را با برنامه ای مثل Neroبر رویcd رایت کنید و سپس سیستم را با این cd،boot کنید. شما پس از نصب تا 24 ساعت میتوانید بدون مجوز و رایگان از آن استفاده کنید.



پس از بوت شدن cdشما منوی نصب را به صورت شکل زیر مشاهده می کنید:

سرویسها و پکیج های مورد نظر خود را با استفاده از کلید های جهت و spaceانتخاب کرده سپس با زدن کلید iنصب را آغاز کنید.

برای انجام نصب کلیدy را فشار دهید

کلید n را فشار دهید


در این مرحله نرم افزار نصب شده و پس از خارج کردن cdبا زدن کلید Enterسیستم را ری استارت کنید تا سیستم با RouterOSنصب شده بالا بیاید.
نصب از طریق VMware:
همچنین میتوانRouterOSرا با استفاده از برنامه VMware به صورت مجازی نصب کرد.


در تصویر زیر گزینه سوم را انتخاب میکنیم تا فایل ایمیج را بعدا به برنامه اضافه کنیم

نوع سیستم عامل و نام آن را انتخاب می کنی

در تصویر زیر مکان نصب و نامی که به ماشین مجازی خود اختصاص می دهیم را معلوم می کنیم

یک گیگ هارد برای میکروتیک کافی است


در تصویر بالا به میکروتیک۱۶ مگابایت حافظه اختصاص داده بر روی customize hardware... کلیک کرده تا صفحه زیر باز شود. ما در این تصویر ۵۱۲ مگابایت را انتخاب کردیم اما ۱۲۸تا۲۵۶ مگابایت رم کافی است.


خوب حالا ماشین مجازی ما ساخته شد و باید فایل ایمیج را به آن اضافه کنیم .برای این کار مانند شکل زیر عمل می کنیم.

روی گزینهvmکلیک کرده و تنظیمات (setting) را انتخاب می کنیم
.

در صفحه زیر ، گزینه CD/DVD را انتخاب کرده ودر قسمت راست صفحه با کلیک بر روی Browse فایل ایمیج خود را انتخاب می نماییم.حال ماشین مجازی را اجرا می کنیم
.

در تصویر زیر حرف a را برای انتخاب تمام موارد تایپ کرده وبرای نصب آنها i را تایپ می کنیم
.

در هنگام نصب دو سوال پرسیده میشود که با تایپ y به منظور yes آنها را رد می کنیم. در تصویر زیر میکروتیک ما نصب و اماده اجرا می باشد.

برچسبها: آموزش میکروتیک قسمت اول,
وقتی اینترفیس شما پهنایباند موردنظر را نمیتواند تامین کند میتوان دو یا چند اینترفیس را با هم تجمیع کرد. در میکروتیک این کار را با Bonding میتوانیم انجام دهیم. این قابلیت بیشتر برای backbone شبکه که احتیاج به پهنای باند بالا دارد و یا زمانی که لینک وایرلس بین دو LAN مجزا وجود دارد و نمیتواند پهنایباند مورد نظر ما را تامین کند استفاده میشود. بگونهای که یک لینک موازی با لینک اولیه میزنیم و از پهنایباند تامین شده از هر دو استفاده میکنیم.
در این حالت ما یک ارتباط در لایه دوم شبکه ایجاد میکنیم که میتواند Broadcastهای شبکه را برای ما انتقال دهد.
روش انجام این کار به این صورت است که: در winbox سربرگ Interface تب Bonding یک New Interface اضافه میکنیم. در پنجره New Interface تب Bonding تمام اینترفیسهایی که نیاز هست را در گزینه Slave اضافه میکنیم، از دیگر گزینههایی که میتوان با آن حالتهای متفاوت برای کابردهای مختلف و یا سازگاری با دیگر دستگاهها ایجاد کرد گزینهی Mode میباشد که در زیر توضیحات حالتهای مختلف آن آمده است.
نکتهای که نباید این میان فراموش شود اینکه این عمل در دو سمت لینکها باید صورت گیرد و از مد یکسان در هر دو سمت استفاده شود.
برچسبها: چگونه دو یا چند لینک موازی را در میکروتیک با هم تجمیع کنیم,
قابلیت جدیدی که میکروتیک به RouterOS از نسخه 5.12 به بعد اضافه کرده، پشتیبانی از File sharing است که از این به بعد میتوانید میکروتیک شبکه خود را به عنوان یک فایل سرور در شبکه به کار گیرید.
برای این کار باید در ابتدا با دستور زیر SMB را فعال کنیم.
/ip smb set enabled=yes
سپس یک نام کاربری برای اجازه دادن به کاربران برای دسترسی به فایل سرور میکروتیک تعریف کنیم.
/ip smb users add name=user password=pass read-only=no
و پس از آن با دستور زیر یک Share folder را برای کاربران تعیین میکنیم.
/ip smb share add name=backup max-sessions=15
در صورتی که تنظیمات بالا را انجام دهید میتوانید از طریق file sharing به میکروتیک متصل شده و به مدیریت فایل در میکروتیک بپردازید.
نکته ای که در این میان وجود دارد این است که شما به اندازه فضای Storage که برروی میکروتیک دارید میتوانید فایل برروی روتر خود کپی کنید؛ پس دقت کنید که اندازه فایلها و سرعت خواند و نوشتن فایل برروی میکروتیک، به Storage شما بستگی دارد و اگر میخواهید از این قابلیت زیاد استفاده کنید هیچگاه به Storage که برروی روتربرد وجود دارد اکتفا نکنید.
برچسبها: میکروتیک به عنوان فایل سرور,
رزولوشن تلفن 4.3 اینچی پدفون مینی برابر 960 در 540 پیکسل و رزولوشن داک تبلت 7 اینچی نیز 1280 در 800 پیکسل است. پدفون مینی از پردازنده 4 هستهای Snapdragon MSM8226 با فرکانس 1.4 گیگاهرتر، یک گیگابایت حافظه رم و 16 گیگابایت حافظه ذخیره سازی بهره میبرد. این ابزار هیبریدی مجهز به درگاه microSD برای افزایش حافظه ذخیره سازی بوده و سیستم عامل آن نیز اندروید 4.3 است.
ایسوس از یک باتری 1,500 میلی آمپر ساعتی در تلفن و باتری 2,200 میلی آمپر ساعتی در داک استیشن تبلت بهره برده است.
جری شن، مدیرعامل ایسوس در مراسم رونمایی این پدفون، از ترفندهای خاصی که ایسوس برای بهبود عکاسی در نور کم و همچنین تصویر برداری پشت سر هم، بکار برده، صحبت کرد.
همانطور که با توجه به مشخصات فنی این پدفون میتوان متوجه شد، پدفون مینی با قیمت حدود 400 دلار روانه بازار میشود. پدفون مینی ابتدا در کشور تایوان عرضه میشود و هنوز مشخص نیست که چه زمانی وارد بازار جهانی خواهد شد.
برچسبها: پدفون مینی ایسوس رسما رونمایی گردید,
شرکت چینی UMI با عرضه اسمارت فونی قدرتمند و ارزان قیمت به نبرد با رقبای فول اچ دی و نامدار خود در بازار می پردازد. این اسمارت فون که X2 نام دارد، دارای صفحه نمایش ۵ اینچی ۱۰۸۰p است و قرار است با قیمت حدود ۲۶۰ دلار روانه بازار هند شود.در ادامه با تصاویر و توضیحات بیشتر با گجت نیوز همراه باشید
پروسسور ۱.۲ گیگاهرتزی و چهار هسته ای MTK6589 (از MediaTek)، جی پی یو PowerVR SGX544، حافظه داخلي 32 گيگابايت که توسط کارت حافظه جانبي تا 32 گيگابايت ديگر نيز قابل افزايش است ، رم ۲ گیگابایتی و باتری ۲,۵۰۰mAh از مشخصات این اسمارت فون می باشند.
در بخش دوربین، یک دوربین ۱۳ مگاپیکسلی در پشت و ۳ مگاپیکسلی در جلو قرار دارد. همچنین سیستم عامل آن اندروید ۴.۱ جیلی بین می باشد که البته در ماه آوريل به نسخه 4.2 قابل بروز رساني است و قابلیت پشتیبانی از دو سیم کارت همزمان فعال نیز وجود دارد.
UMI X2 قرار است بین ۱۵ تا ۲۰ مارس ( 28 اسفند تا4 فروردين )در هند روانه بازار شود.
برچسبها: سمارت فونUMI X2 قیمت 260 دلار پردازنده چهار هسته ای دوربین 13 مگاپیکسل ,






































