مرورگرهای وب به طور معمول اطلاعات شخصی و خصوصی تان – تاریخچه، کوکی ها، جستجو ها، دانلودها، و غیره – را ذخیره کرده و تنها آنها را هنگامی که بخواهید حذف می کنند. چنانچه به طور پیوسته در حال پاک کردن آنها هستید، می توانید هر مرورگری را به پاکسازی خودکار داده های شخصی تان در هنگام بستن آنها وادارید.
توجه نمایید، چنانچه مرورگر تان را تنظیم کرده اید تا در هنگامی که آن را می بندید به صورت خودکار کوکی هایتان را پاک کند، هر زمان که مرورگرتان را باز می کنید مجبور خواهید بود تا وارد سیستم (log into) وبگاه های مورد استفاده تان شوید. پاکسازی فایل های حافظه نهان (cache) موجب خواهد شد تا وبگاه ها پس از راه اندازی دوباره مرورگرتان، آهسته تر بارگذاری شوند.
گوگل کروم
گوگل کروم دارای قابلیتی برای پاکسازی خودکار تمامی داده های شخصی و خصوصی تان در هنگام بستن آن نمی باشد. هرچند، می توانید کروم را وادارید تا در هنگام خروج، به صورت خودکار کوکی ها را پاک کند یا با استفاده از یک افزونه آن را وادارید تا به صورت خودکار همه چیز را پاک کند.
برای شروع، صفحه تنظیمات (Settings) را از فهرست کروم باز کنید.
روی پیوند نمایش تنظیمات پیشرفته در پایین صفحه تنظیمات کلیک کنید.
روی دکمه تنظیمات محتوا (Content settings) در زیر عنوان حریم خصوصی (Privacy) کلیک کنید.
در زیر کوکی ها، “داده های محلی را تنها تا زمانی که از مرورگر خارج می شوم حفظ کن” را انتخاب کرده و روی OK کلیک کنید. هنگامی که کروم را می بندید، اینک به صورت خودکار کوکی هایتان را پاک خواهد کرد.
چنانچه می خواهید تمامی داده های شخصی تان در هنگام بستن کروم پاک شوند، افزونه Click&Clean را از فروشگاه وب کروم نصب کنید.
پس از نصب آن، روی دکمه Click&Clean بر روی نوار ابزار مرورگر تان کلیک کرده و گزینه ها (Options) را انتخاب کنید.
گزینه “حذف داده های خصوصی در هنگام بستن کروم” در زیر بیشتر (Extra) را فعال کنید. شما می توانید بررسی نمایید که کدام نوع از داده ها با استفاده از این گزینه ها در این پنجره به طور خودکار حذف خواهند شد.
موزیلا فایرفاکس
فایرفاکس از قابلیت درونی برای پاکسازی تمامی داده های شخصی و خصوصی تان در هنگام بستن آن – بدون نیاز به افزونه ای – برخوردار است. برای شروع، فهرست فایرفاکس را باز کرده و گزینه ها (Options) را انتخاب کنید.
نماد (آیکون) حریم خصوصی (Privacy) را انتخاب کنید و “استفاده از تنظیمات سفارشی برای تاریخچه” را برگزینید. جعبه انتخاب “تاریخچه را در هنگام بستن فایرفاکس پاک کن” را تیک بزنید.
برای بررسی اینکه چه نوع داده های خصوصی را فایرفاکس به صورت خودکار پاکسازی می کند، روی دکمه تنظیمات (Settings) کلیک کرده و انواعی از داده های خصوصی را که نمی خواهید انتخاب کنید.
اینترنت اکسپلورر
اینترنت اکسپلورر نیز از قابلیت درونی برای پاکسازی تمامی داده های خصوصیش در هنگام بستن آن برخوردار است. روی نماد چرخ دنده کلیک کرده و برای شروع، گزینه های اینترنت (Internet options) را انتخاب کنید.
در سربرگ عمومی (General)، گزینه “حذف تاریخچه مرورگر در هنگام خروج” را فعال کنید.
روی دکمه حذف (Delete) کلیک کنید تا اقدام به سفارشی سازی انواع داده های اینترنت اکسپلورر که پاک خواهند شد، کنید. شما ممکن است بخواهید “حفظ داده های وبگاه های مورد علاقه” را از حالت انتخاب خارج کنید یا اینترنت اکسپلورر کوکی ها و فایل های حافظه نهان (کَش) برای وبگاه هایی که به عنوان علاقه مندی هایتان ذخیره کرده اید را حفظ خواهد کرد.
پس از اتمام کار، روی دکمه حذف (Delete) کلیک کنید. اینترنت اکسپلورر بی درنگ داده های خصوصی تان را پاک خواهد کرد و سپس هر زمان که مرورگر تان را می بندید آنها را پاکسازی می کند.
اپرا
اپرا از ویژگی که بتواند تمامی داده های خصوصی تان را در هنگام بستن آن، به صورت خودکار حذف کند برخوردار نیست. هرچند، شما می توانید اپرا را وادارید تا کوکی ها و فایل های حافظه نهان را به صورت خودکار پاک کند، همان گونه که می توانید مانع اپرا از ذخیره سازی تاریخچه مرورگر تان شوید.
برای شروع، فهرست اپرا را باز کنید، به تنظیمات بروید، و اولویت ها (Preferences) را انتخاب کنید.
در سربرگ پیشرفته (Advanced)، کوکی ها را انتخاب کرده و گزینه “حذف کوکی های جدید در هنگام خروج از اپرا” را فعال کنید. اپرا هر گونه کوکی جدید را در هر زمان که آن را می بندید پاک خواهد کرد.
توجه نمایید که این کار هر گونه کوکی هایی را که پیشتر در اپرا دارید را پاک نخواهد کرد. برای پاکسازی آنها، از ابزار حذف داده های شخصی و خصوصی (Delete Private Data) اپرا استفاده کرده یا روی دکمه مدیریت کوکی ها (Manage Cookies) کلیک کنید.
بخش تاریخچه (History) را انتخاب کرده و روی “در هنگام خروج خالی کن” کلیک کنید تا اپرا را وادارید به صورت خودکار حافظه نهان (کَش) خود را در هنگام بستنش پاک کند. شما همچنین می توانید جعبه نشانی ها (Addresses) را به ۰ تنظیم کنید تا اپرا را وادارید که هرگز تاریخچه وبگاه هایی که بازدید می کنید را نگه ندارد.
برای پاکسازی تمامی داده های خصوصی تان در اپرا، می بایست از ویژگی حذف داده های خصوصی به صورت دستی استفاده کرده یا از حالت مرور خصوصی در هنگام دسترسی به وبگاه هایی که نمی خواهید در تاریخچه تان نمایان شوند استفاده کنید.
توجه نمایید که برای پاکسازی داده های خصوصی، می بایست مرورگر تان را به طور کامل ببندید. به عنوان نمونه، چنانچه چندین پنجره باز فایرفاکس دارید و تنها یکی از آنها را ببندید، فایرفاکس به صورت خودکار تمامی داده های خصوصی تان را پاک نخواهد کرد. شما می بایست نخست همه پنجره های فایرفاکس را ببندید.
برچسبها: چگونه اطلاعات شخصی را هنگام بستن مرورگرتان به طور خودکار پاک کنید,
اگر کامپیوترتان قدیمی است یا سرعت آن پائین آمده است، نگران نباشید. توسط این ترفند شما می توانید سرعت کامپیوترتان را در هنگام بالا آمدن ویندوز تا 70 % افزایش دهید.
برای این کار :
ابتدا بر روی Start کلیک کنید و گزینه ی Run را انتخاب نمائید و در کادر مربوطه تایپ کنید : msconfig سپس پنجره ای باز می شود. وارد سر برگ Startup شوید.
ملاحضه می کنید که در این قسمت لیست برنامه هایی که باید در هنگام بالا آمدن ویندوز اجرا شوند را ملاحضه می فرمائید. هر کدام که مزاحم است (( مثلا بعضی وقت ها در هنگام بالا آمدن ویندوز بلا فاصله وقتی وارد ویندوز شوید برنامه یاهو مسنجر اجرا می شود ، یا هر برنامه ی دیگر که باعث کند شدن عملکرد سیستم می شود )) غیر فعال کنید (( تیک کنار آن را بردارید )) ، سپس OK را بزنید و سیستم را مجدداً راه اندازی نمائید.
ملاحضه می فرمائید که برنامه ای که هنگام شروع ویندوز اجرا می شد دیگر اجرا نمی شود و ویندوز سریع تر بالا می آید. با این کار عملاً سرعت کامپیوترتان بیشتر می شود.
برچسبها: اگر کامپیوترتان قدیمی است یا سرعت آن پائین آمده است،,
برنامه را باز کنید. ابتدا شماره موبایلتان پرسیده می شود. کشور ایران را انتخاب کنبد و شماره موبایل خود را بدون وارد کردن عدد صفر وارد کنید. یک کد 4 رقمی برای شما ارسال می شود. این کد را در قسمت درخواست شده وارد کنید.
این برنامه با اتصال به اینترنت کار می کند. همان طور که WiFi شما ON است برنامه Viber را باز کنید.
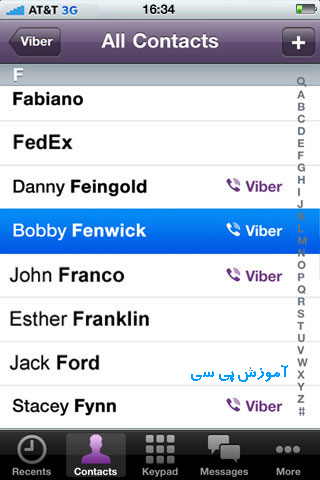
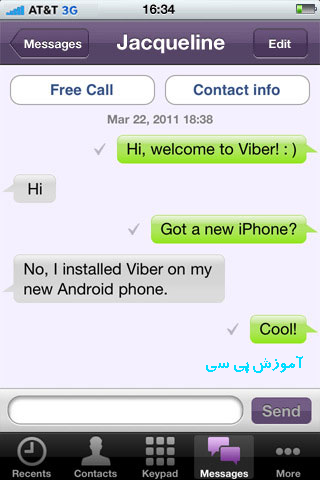
روی نام یکی از دوستانی که Viber دارند کلیک کنید. به راحتی می توانید با دوستان خود صحبت کنید. شما می توانید همچنین از طریق این برنامه SMS نیز ارسال کنید.
این برنامه بیشتر برای کاربرانی است که به اینترنت دسترسی داشته و دائما با گوشی خود Online هستند. علاوه بر این شما می توانید با عزیزانتان در خارج از کشور با کیفیت بسیار خوب صحبت کنید.
برچسبها: آموزش کار با برنامه viber,

اگر چه ویندوز ۷ هیچ ابزار و نرم افزاری برای تغییر صفحه ی ورود خود ندارد اما شما با یک ترفند ساده می توانید عکس زمینه ی صفحه ی ورود را تغییر دهید! در یکی از مطالب گذشته نرم افزاری را برای تغییر کامل این صفحه معرفی کردم اما در اینجا می خواهم نحوه ی تغییر عکس زمینه ی صفحه ی ورود را بدون هیچ نرم افزاری و فقط با یک ترفند ساده آموزش دهم. اگر به تغییر و شخصی سازی ویندوز ۷ علاقه دارید حتما این مطلب را ببینید.
در ابتدا باید یک سری تغییرات در رجیستری انجام دهید تا بعد بتوانید تصویر صفحه ی ورود ویندوز خود را عوض کنید
انجام تغییرات رجیستری
۱) ابتدا منوی استارت را باز کنید و تایپ کنید regedit تا رجیستری ویندوز باز شود. بعد در یک فضای خالی در سمت چپ پنجره روی پوشه ی HKEY_LOCAL_MACHINE کلیک راست کرده و گزینه ی find را انتخاب کنید بعد تایپ کنید OEM - و بعد Enter کنید. یا اینکه به مسیر زیر بروید.

۲) وقتی روی آخرین پوشه یعنی - کلیک می کنید در سمت راست پنجره این دو گزینه را خواهید دید. حال روی گزینه ی OEM - که در شکل زیر هم انتخاب شده دوبار کلیک کنید.

۳) در پنجره ی باز شده عدد Value data را از ۰ به ۱ تغییر دهید. و بعد هم OK کنید.

حل یک مشکل
توجه کنید که هر بار که شما تم ویندوز خود را تغییر دهید مجددا باید مراحل بالا را انجام دهید چون با تغییر تم این عدد از ۱ به ۰ تغییر می کند! برای حل این مشکل دو راه حل وجود دارد؛ راه حل اول این است که دوباره مراحل بالا را انجام دهید ![]() و راه حل دوم این مشکل را برای همیشه رفع می کند اما شما باید حتما نسخه ی Professional ویندوز ۷ را داشته باشید تا بتوانید راه حل دوم را انجام دهید! به هر حال ما راه حل دوم را توضیح می دهیم:
و راه حل دوم این مشکل را برای همیشه رفع می کند اما شما باید حتما نسخه ی Professional ویندوز ۷ را داشته باشید تا بتوانید راه حل دوم را انجام دهید! به هر حال ما راه حل دوم را توضیح می دهیم:
۱) منوی استارت را باز کرده و تایپ کنید gpedit.msc و اینتر کنید.

۲) حال به مسیر زیر بروید:

3) در سمت راست صفحه روی گزینه ی Always use custom login - دوبار کلیک کنید و در پنجره ی باز شده Enabled را انتخاب و OK کنید.

از حالا راحت می توانید تم ویندوز خود را عوض کنید بدون اینکه نگران تغییر تصویر logon ویندوز خود باشید.
تغییر تصویر پس زمینه ی ورود به ویندوز ۷
۱) ویندوز اکسپلورر را باز کنید (یعنی یک پوشه را باز کنید) و در نوار آدرس متن زیر را کپی کرده و Enter را بزنید.
2) در مسیر باز شده یک پوشه با نام info بسازید. پوشه ی info را باز کنید و یک پوشه با نام - s بسازید.

۳) عکس مورد نظر خود را با نام - default و با فرمت JPG در این پوشه کپی کنید. (برای تغییر فرمت عکس می توانید از Paint ویندوز استفاده کنید) توجه کنید که عکس شما باید کمتر از ۲۵۶ KB باشد. در اینجا من از این عکس استفاده می کنم.

۴) تمام شد حالا رایانه ی خود را ریستارت کنید.
برای اینکه تنظیمات را به حالت پیش فرض بازگردانید به رجیستری بازگردید و عدد ۱ را به ۰ بازگردانید و پوشه ی info که ساخته اید را پاک کنید یا اینکه می توانید از Restore point ی که ساختید استفاده کنید.
برچسبها: اموزش تغییر تصویر زمینه صفخه ورود Log on ویندوز 7 بدون نرم افزار,
بهترین گوشیهای هوشمند که ۲۰۱۴ به بازار می آیند.با شروع سال جدید میلادی، رقابت کمپانیهای تلفن همراه برای عرضه محصولشان به بازار قوت میگیرد.
گروهی از کارشناسان لیستی منتشر کردهاند که در آن نام بهترین گوشیهای هوشمند جهان که قرار است در سال ۲۰۱۴ میلادی روانه بازار شود، آورده شده است.

- گوشی هوشمند HTC M۸/HTC One ۲
نخستین اخبار در مورد گوشی HTC M۸ در ژوئیه ۲۰۱۳ منتشر شد و برخی منابع آگاه اعلام کردند که این محصول مدل بعدی HTC One محسوب میشود. با این وجود شرکت HTC در برخی اخبار اعلام کرده است که نام One را برای بهترین گوشی هوشمند خود حفظ میکند.
بر این اساس میتوان پیشبینی کرد که به احتمال قوی مدل بعدی این محصول با نام HTC One ۲ در سال ۲۰۱۴ وارد بازار شود.
- گوشی هوشمند Xperia Z۲/Avatar سونی
سونی نخستین شرکتی محسوب میشود که در سال ۲۰۱۴ میلادی بهترین گوشی هوشمند خود را بهروز رسانی میکند. شرکت سونی طی چند سال اخیر در هر سال دو با بهترین گوشی خود را بهروز کرده است. در سال ۲۰۱۳ گوشیهای Xperia Z و Xperia Z۱ روانه بازار شدند.
اما پیشبینی میشود که در اوایل سال ۲۰۱۴ میلادی در نمایشگاه CES بهترین محصول بعدی سونی یعنی Xperia Z۲ عرضه شود که برخی منابع آگاه از این گوشی با نام Avatar یاد کردهاند. گوشی Xperia Z۲ بدنه باریکی دارد و امکانات داخلی آن نسبت به مدل کنونی بسیار ارتقا یافته است.
- گوشی هوشمند Lumia ۹۲۹ نوکیا
شرکت نوکیا در سال ۲۰۱۳ باعث شد محبوبیت گوشیهای هوشمند ویندوزی در سراسر جهان افزایش یابد. اما شایعات منتشر شده حاکی از آن است که بهترین محصول ویندوزی این شرکت موسوم به Lumia ۹۲۹ در سال آتی وارد بازار میشود.
این گوشی هوشمند نمایشگر ۵ اینچی Full HD دارد و برای آن دوربین دیجیتالی ۲۰ مگاپیکسلی مجهز به فناوری PureView در نظر گرفته شده است. این گوشی برای آن دسته از کاربرانی که از اندروید خسته شدهاند بسیار مناسب است.
- گوشی هوشمند Galaxy S5 سامسونگ
بسیاری از کارشناسان Galaxy S5 را بهترین گوشی میدانند که سال ۲۰۱۴ وارد بازار جهانی میشود. هماکنون شایعاتی منتشر شده است که نشان میدهد این گوشی نمایشگر ۵ اینچی با کیفیت ۲۵۶۰ در ۱۴۴۰ مگاپیکسی دارد و تراکم تصویر در آن ۵۶۰ پیکسل در هر اینچ مربع است. این گوشی هوشمند شامل پردازنده ۸ هستهای و رم ۳ گیگابایتی میشود و سامسونگ با این کار میکوشد رقابت بیشتری با بهترین گوشی شرکتHTC انجام دهد.
- گوشی هوشمند LG G Flex
گوشی هوشمند LG G Flex که نخستین محصول شرکت الجی با نمایشگر منحنی محسوب میشود هماکنون معرفیث شده است. اما قرار است که این محصول در سال ۲۰۱۴ وارد بازار جهانی شود.
این گوشی هوشمند نمایشگر لمسی منحنی ۶ اینچی و پردازنده Snapdragon ۸۰۰ دارد. شرکت الجی که قصد تولید گوشی هوشمند مجهز به نمایشگر انعطافپذیر را دارد، میکوشد با این محصول بیش از گذشته توجه کاربران را به خود جلب کند.
- گوشی هوشمند Galaxy Round سامسونگ
این محصول نخستین گوشی هوشمند سامسونگ مجهز به نمایشگر منحنی محسوب میشود که در اواخر سال ۲۰۱۳ معرفی شده و قرار است که در سال ۲۰۱۴ میلادی به صورت گسترده وارد بازار جهانی شود.
این گوشی هوشمند نمایشگر منحنی ۵.۷ اینچی با کیفیت ۱۰۸۰ پیکسلی دارد و امکانات آن شبیه به Galaxy Note ۳ است. برای این محصول پردازنده Snapdragon ۸۰۰ و رم ۳ گیگابایتی در نظر گرفته شده است.
برچسبها: گوشی های هوشمند 2014 به بازار می ایند,
شرکت Linksys در اقدامی بی سابقه رابط کاربری فارسی برای محصولات بی سیم خود عرضه کرده است . این رابط کاربری که (LELA) یاEasyLink Adviser Linksys نام دارد امکانات زیادی برای مدیریت آسان شبکه بی سیم در اختیار کاربران قرارمی دهد .
LELA فارسـی در حـال حاضـر روی Access Point Router های مدل WRT 160N و WRT310N و همچنین مودم ADSL بی سیم WAG160N به کاربـران عرضه شـده است . جالب است بدانید که این رابط کاربری تا پایین ترین لایه های نرم افزاری تغییر زبان پیدا کرده و می توان ادعا کرد که تمام امکانات آن به فارسی روان ترجمه شده است. به علاوه برای راهنمایی بیشتر کاربران جهت کار با این نرم افزار ،LINKSYS یک راهنمای کاربری فارسی نیز تهیه کرده که کار با کلیه اجزای LELA در آن تشریح شده است .
یکی از اصلی ترین قابلـیت های LELA امکان مشاهده کلیه تـجهیزات شـبکه نظیر پرینتر ، دوربیـن هـای متـصل به شبکـه ، ابزار های ذخیره سازی، Access Point و تقـریبا سایر دستـگاه های قابل اتصال به شبکه شما می باشـد . همچنین در LELA می توانید نوع اتصال هر یک از تجهیزات را ، اعم از سیمی و یا بی سیم ، مشاهده نموده و وضعیت اتصال آن ها را نیز بررسی نمـایید، به علاوه LELA امکان مـشاهده دستگاه های مشـکوک روی شبـکه را که در حال خرابکاری هستند نیز فراهم
می آورد.
-
عرضه رایگان آنتی ویروس PANDA به همراه مودم ADSL بی سیم SMC
شرکت SMC به همراه یکی از مودم های ADSL بی سیم خود به صورت رایگان پکیج نرم افزاری Internet Security شرکت Panda را عرضه کرده است. SMC نه تنها با این کار خیال کاربران از امنیت سیستم خود راحت کرده بلکه آنها را به صورت رایگان تحت پشتیبانی امنیتی شرکت صاحب نام Panda نیز قرار داده است.
این مودم ADSL که به همراه آن این پکیج امنیتی به صورت رایگان عرضه شده ، 7904WBRA-N نام داشته و از استانداردهای ADSL2/2+ پشتیبانی می نماید. همچنین این دستگاه با برخورداری از استاندارد 802.11n می تواند اینترنت پر سرعت را در شبکه شما به صورت بی سیم با سرعت 300Mbps بین کاربران به اشتراک بگذارد. از سوی دیگر این مودم با داشتن 4 پورت Fast Ethernet 10/100 Mbps توانایی اشتراک اینترنت بین 4 سیستم با استفاده از کابل Ethernet را نیز دارا می باشد. با وجود این قابلیت ها در 7904WBRA-N شما می توانید به صورت یکپارچه اینترنت پرسرعت را بین اجزای شبکه خود چه به صورت Wired و چه به صوت Wireless به اشتراک بگذارید.
7904WBRA-N از لحاظ امنیتی از آخرین استانداردهای امنیتی شبکه های Wired و Wireless پشتیبانی می نماید. علاوه بر این ، قابلیت WPS روی این دستگاه به شما امکان می دهد که تنها با فشار یک دکمه امنیت را در شبکه بی سیم خود به ساده ترین شکل ممکن برقرار نمایید.
استانداردهای مختلف با پهنای باند ۱۰ مگابیت در ثانیه :
▪ سیستم ۱۰ Base ۵ :
۱۰ Base ۵ نـام سیـستمی است که در آن اطلاعات با سرعت ۱۰Mb/s در باند پایه (Base Band) در کابل هم محور RG-۸ منتقل می شود . در ۱۰ Base ۵ طول یک قطعه کابل حداکثر می تواند ۵۰۰ متر باشد . حداکثر سه قطعه کابل می توانند بوسیله دو تکرار کننده بهم متصل شده و شعاع عمل سیستم را تا ۱۵۰۰ متر افزایش دهند . برای اتصال ایستگاهها به سیستم ۱۰ Base ۵ از Transciever استفاده می شود . این Trnasciever ها به کابل RG-۸ وصل شده و بوسیله یک کابل رابط کوتاه به ایستگاه متصل می شوند . حداکثر تعداد ایستگاهها بر روی یک قطعه کابل ، ۱۰۰ عدد و کمترین فاصله بین دو Transciever برابر ۵/۲ متر است .
▪ سیستم ۱۰ Base ۲ :
این سیستم اطلاعات را بـا سرعت ۱۰Mb/s در باند پایه در کابل هم محور RG-۵۸ منتقل می کند . این سیستم با نام Chipernet یا Thinnet نیز شناخته می شود . حداکثر طول کابل در این سیستم ۱۸۵ متر است ، اما بسیاری از بردهای شبکه امکان کار با کابلی به طول ۳۰۰ متر را دارند . نصب این سیستم نسبتـاً سـاده بوده و بعلت نداشتن هزینه Transciever ارزان است . هر ایستگاه بوسیله یک اتصال انشعابی (T Connector) به شبکه متصل می شود . حداکثر سه قطعه کابل را می توان بوسیله دو تکرار کننده به هم متصل کرد . کمترین فاصله مجاز بین دو ایستگاه در این سیستم ۵/۰ متر است . حداکثر ۳۰ ایستگاه را می توان بروی یک قطعه کابل RG-۵۸ قرار داد .
▪ سیستم ۱۰ Base T :
در ۱۰ Base T از سیم به هم تابیده (UTP) به عنوان محیط انتقال استفاده می شود . نصب این سیستم به علت استفاده از کابلهای از پیش نصب شده تلفن ، بسیار ساده و ارزان است . در این سیستم ، ایستگاههای شبکه بجای وصل شدن به یک کابل اصلی ، به یک دستگاه مرکزی بنام Concentrator متصل می شوند . این دستگاه ، ترافیک اطلاعاتی را هدایت نموده و در صورت بروز اشکال در شبکه ، امکان جدا کردن قسمت خراب را فراهم می کند . حداکثر طول مجاز کابل بین Cocentrator و یک ایستگاه ۱۰۰ متر است . این سیستم می تواند با قرارداد ISDN ( Integered Standard Data Network ) در یک شبکه کابل کار کند .
ـ اترنت و یا استاندارد IEEE ۸۰۲.۳ از توپولوژی bus ا ستفاده می کند
ـ در توپولوژی bus ، رسانه انتقال بین کلیه ایستگاه ها مشترک است .
ـ اترنت برای دسترسی به شبکه از پروتکل CSMA/CD استفاده می کند.
ـ سرعت انتقال داده ها در اترنت ۱۰ Mbps است.
ـ حداکثر اندازه یک Frame در اترنت ۱۵۱۲ بایت می باشد.
ـ کارت شبکه اترنت با سه نوع کانکتور( DIX,BNC,RJ-۴۵) به کار می رود.
ـ Base۲ ۱۰ یا ThinNet دارای ویژگی های زیر است : سرعت ۱۰ Mbps ، دارای باند پایه ، در هر سگمنت طول کابل کواکسیال با استفاده از کانکتور ۲۰۰ BNC متر است.
ـ ۱۰ BaseT رسانه انتقالی با ویژگی های زیر است : سرعت ۱۰ Mbps، دارای باند پایه ، استفاده از کابل UTP با کانکتور RJ-۴۵.
ـ ۱۰ BaseT به یک هاب یا تکرار کننده نیاز دارد.
ـ ۱۰ Base۵یا ThichNet دارای ویژگی های زیر است : سرعت ۱۰ Mbps، دارای باند پایه ، استفاده از کابل کواکسیال با کانکتور DIX و با طول برابر ۵۰۰ متر برای هر سگمنت .
ـ ۱۰ Base۵ به عنوان کابل اصلیbackbone ) ( بکار می رود و یک فرستنده / گیرنده خارجی اتصال ما بین کابل و کارت شبکه را برقرار می کند.
ـ حداکثر از چهار (Repeator) یا تکرار کننده می توان در اتر نت استفاده کرد.
استانداردهای مختلف با پهنای باند ۱۰۰ مگابیت در ثانیه :
ـ ۱۰۰ Baser –FX : با استفاده از فیبر نوری
ـ ۱۰۰ Base –T : با استفاده از کابل زوج به هم تابیده
ـ Base –T۴ : با استفاده از چهار جفت کابل به هم تابیده در حد متوسط تا بالا
ـ Base –TX : با استفاده از دو جفت کابل زوج به هم تابیده در حد بالا
ـ Base -VG: با استفاده از کابل زوج به هم تابیده در حد voice انتقال داده است .
ـ سرعت مبادله داده ها در اترنت سریع برابر ۱۰۰ Mbps است.
اترنت سریع می تواند از سه نوع رسانه انتقال استفاده کند که عبارتند از :
۱) ۱۰۰Base FX
۲) ۱۰۰Base TX
۳) ۱۰۰Base T۴.
ـ اترنت سریع همان فرمت Frame را استفاده می کند که در اترنت از آن استفاده می شود .
۱۰۰ Base T۴ از چهار جفت سیم CAT-۳ کابل ۱۰۰ Base TX, UTP از دو جفت سیم CAT-۵ کابل UTP و ۱۰۰Base از کابل فیبر نوری استفاده می کنند.
ـ اترنت سریع برای اتصال کارتهای شبکه به رسانه های انتقال مختلف از تکرار کننده های کلاس I استفاده می کند.
ـ اترنت سریع برای اتصال ایستگاه هایی که دارای کارت شبکه یکسان می باشند از تکرار کننده کلاس II استفاده می کند.
ـ در اترنت سریع استفاده از یک تکرار کننده کلاس I مجاز می باشد.
ـ اترنت سریع ، فقط از دو تکرار کننده کلاس II می تواند استفاده کند .
استاندارد پهنای باند ۱۰۰۰ مگابیت در ثانیه :
▪ Gigabit Ethernet : استاندارد IEEE به نام z۳/۸۰۲ که امکان انتقال با سرعت یک گیگا بیت در ثانیه را از طریق یک شبکه اترنت فراهم می کند .
کمیته IEEE ۸۰۲.۳z استاندارد های اترنت گیگا بیت را وضع کرد .
مشخصات اترنت گیگا بیت عبارتند از :
ـ مبادله داده ها با سرعت ۱۰۰۰ Mbps
ـ استفاده از فرمت IEEE ۸۰۲.۳
ـ عمل کردن در مدهای half –duphx
ـ Full-duplex
ـ استفاده از رسانه های انتقال مسی و فیبر نوری
ـ استفاده از روش CSMA/CD برای عملکرد halt-duplex .
اترنت گیگا بیت لایه فیزیکی را برای پرتوکل های زیر تعیین کرد :
۱) ۱۰۰۰ Base CX
۲) ۱۰۰۰ Base SX
۳) ۱۰۰۰ Base LX
۴) ۱۰۰۰ Base T.
▪ ۱۰۰۰ Base LX به معنی سرعت ۱۰۰۰مگا بیت بر ثانیه و باند پایه است . همچنین در آن L به معنی نور لیزری با طول موج بلند ۱۳۰۰ نا نو متر ، و X به معنی فیبر نوری چند حالته یا تک حالته می باشد.
▪ ۱۰۰۰ Base SX به معنی سرعت ۱۰۰۰ Mbps و باند پایه است . همچنین در آن S به معنی نور لیزری با طول موج کوتاه ۸۵۰ نانومتر می باشد .
▪ ۱۰۰۰ Base CX از کابل STP به عنوان رسانه انتقال استفاده می کند و ۱۰۰۰ Base T از کابل STP CAT-۵ UTP استفاده می کند.
برچسبها: تکنولوژیهای مختلف Ethernet برای سرعت های ۱۰، ۱۰۰ و ۱۰۰۰ کدامند ؟,
LAN NETWORKING

اگر در محیط کار یا منزل خود با بیش از یک کامپیوتر سروکار دارید احتمالا به فکر افتاده اید که آنها را به یکدیگر متصل کرده و یک شبکه کوچک کامپیوتری راه بیا ندازید .
با اتصال کامپیوتر ها به یکدیگرمیتوانید چاپگرتان را بین همه انها به اشتراک بگذارید از طریق یکی از کامپیوتر ها که به اینترنت وصل است بقیه را نیز به اینترنت متصل کنید از هر یک از کامپیوتر ها به فایل های خود از جمله عکس ها اهنگ ها و اسنادتان دسترسی پیدا کنید به بازی هایی بپردازید که نه چند بازیکن با چند کامپیوتر نیاز دارند
وبلاخره این که که خروجی وسایلی چون DVD PLAYER یا وب کم را به سایر کامپیوتر ها ارسال کنید .
در این مقاله صمن معرفی روش های مختلف اتصال کامپیوتر ها به یکدیگر انخام تنضیمات دستی را برای بهره بردن از حد اقل مزایای یک شبکه کامپیو تری به شما نشان می دهیم .
ذکر این نکته هم لازم است که قسمت اصلی این مقاله به نصب نرم افزار اختصاص دارد اما در انتهای مطلب در خصوص ساختار شبکه و مسائل فیزیکی ان هم توضیهاتی داده ایم
روشهای اتصال:
برای اثصال کامپیوتر هایی که در فاصله ای نه چندان دور از یکدیگر قرار دارند راههای مختلفی وجود دارد که عبارتند از :
سیم کشی دیتا به صورت تو کار در حین ساخت ساختمان که امروز بسیار متداول است .
ذر این روش همان گونه که برای برق ساختمان از قبل نقشه می کشند و مثلا جای کلید ها و پریز ها را مشخص می کنند برای شبکه کامپیوتری هم نقشه کشی و سیم کشی می کنند .
قرار دادن سیم ها در کف اتاق و اتصال کامپیوتر هایی که در یک اتاق قرار دارند .
استفاده از فناوری بی سیم
ساتفاده از سیم کشی برق داخل ساختمان
استفاده از سیم کشی تلفن داخل ساختمان
هر یک روش ها مزایا و معایب خاص خود را دارند اما برای به اشتراک گذاشتن چاپگر فایل ها و اینتر نت باید کامپیوتر ها را به نحو صحیح و مناسبی تنظیم و آماده کنید و فرق نمی کند که کدام روش را انتخاب کرده باشید
به همین دلیل کار را از همین نقطه شروع می کنیم از آنجا که ویندوز های اکس پی و 98 پر استفاده ترین ویندوز ها در منازل و دفاتر کوچک هستند نحوه اشتراک گذاری منابع در این دو ویندوز را مورد بحث قرار می دهیم هر چند مورد سایر ویندوز ها مفاهیم تغییر نمی کند
گام های اولیه :
برای راه اندازی شبکه در منزل خود این سه کار را باید انجام دهیم :
1انتخاب فناوری مناسب شبکه که مورد نظر ما در این مقاله اترنت استاندارد است
2خرید و نصب سخت افزار مناسب این کار، که اصلی ترین آنها کارت شبکه برای هر یک از این کامپیوتر ها و یک هاب – سوییچ است
3تنظیم و آماده سازی سیستم ها به نحوی که بتوانند همدیگر را ببینند و با یکدیگر صحبت کنند
از این سه مرخله قدم سوم از همه مهم تر است .
ویندوز اکس پی قسمتی به نام NETWORK SETUP WIZARD دارد که تنظیمات شبکه را برای شما انجام می دهد .
به غیر از این متخصصان هستند که در ازای دریافت دستمزد ، شبکه شما را در محل راه می اندازند .
نام گذاری کامپیوتر ها به اشتراک گذاشتن چاپگر ها فایل ها و اتصالات اینترنتی ،اساسی ترین کارهایی هستند که این افراد برای شما انجام می دهند .
اما اگر با مشکلی مواجه بشوید یا تنظیمات کامپیوتر تان بهم بخورد ، باید بتوانید خودتان شبکه را تنظیم کنید .
کلا بد نیست مفاهیم و اصول راه اندازی یک شبکه کامپیوتری را بدانید تا به هنگام ضرورت خودتان بتوانید دست به کار شوید .
به طور کلی کار هایی که باید انجام دهید تا یک شبکه (( مرده)) را ((زنده)) کنید و به بهره برداری از ان بپر دازید ، از این قرار است :
نام گذاری کامپیوتر
دادن آدرس IP
به اشتراک گذاشتن فایل ها
به اشتراک گذاشتن چاپگر
انجام تنظیمات امنیتی
به اشتراک گذاشتن اتصال اینترنت
نام گذاری کامپیوتر:
بعد از نصب سخت افزار های مورد نیاز برای راه اندازی شبکه ، نیاز به نوبت به نصب نرم افزار های آن می رسد.
در اولین قدم باید برای تکتک کامپیوتر های موجود در شبکه خود اسمی منحصر به فرد و غیر تکراری انتخاب کنید .
علاوه بر اسم کامپیوتر اسم گروه کاری یا WORK GROUP هم مهم است . تمام کامپیوتر های یک شبکه باید عضو یک گروه کاری باشند .
ویندوز اکس پی :
برای نام گذاری کامپیوتر در ویندوز اکس پی این مراحل را دنبال کنید :
1-پنجره control panel را باز کنید
2-اگر حالت نمایش آیکون ها به صورت کلاسیک نیست روی لینک classic new کلیک کنید .در این حالت بر نامه system را اجرا کنید .
3-در کادر محاوره ظاهر شده صفحه computer name را انتخاب کنید
4-همان طور که ملا حظه می کنید کامپیوتر یک اسم کامل دارد و یک گروه کاری . روی دکمه chang کلیک کنید تا کادر محاوره بعدی ظاهر شود .
5-در کادر اول اسمی را تایپ کنید که می خواهید به کامپیوتر تان اختصاص دهید . این اسم هر چیزی می تواند باشد ، فقط نباید تکراری باشد . مثلا اسم کامپیونر اول را pc 1 بگذارید .
6-در کادر دوم اسمی را که می خواهید به گروه کاری خود اختصاص دهید وارد کنید .مثلا My office یا My Home یا هر چیز دیگر . حتی خود Work Group هم بد نیست .
7- در پایان OK و دوباره OK را بزنید . اگر ویندوز خواست ری استارت کند قبول کنید .
ویندوز 98
برای نام گذاری کامپیوتر در ویندوز 98 این مراحل را دنبال کنید:
1-با کلیک راست روی آیکون Network Neighborhood روی دسکتاپ گزینه ، properties را انتخاب کنید .
2-در کادر محاوره ظاهر شده ، به صفحه identification بروید .
3-در کادر اول ، اسم کامپیوتر و در کادر دوم اسم گروه کاری مورد نظر را بنویسید . بعد از تنظیم نام برای تک تک کامپیوتر ها و گذاشتن یک اسم برای کروه کاری تمام آنها ، کامپیوتر ها را دارای هویت کرده و در یک گروه جای داده اید . حالا نوبت به دادن آدرس IP میرسد .
آدرس IP
آدرس IP نشانی هر کامپیوتر در شبکه است . کامپیوتر از طریق این نشانی است که یکدیگر را در شبکه پیدا می کنند .
در هر شبکه آدرس IP هر کامپیوتر باید منحصر به فرد و غیر تکراری باشد .
در باره IP و آدرس دهی از این طریق ، زیاذ میتوان صحبت کرد ، اما از آنجا که در این مقاله قصد پرداختن به تئوری را نداریم بلا فاصله دست به کار می شویم . فقط ذکر این نکته را زروری میدانیم که آدرس IP در واقع یک شماره چهار قسمتی است . هر قسمت عددی از 0 تا 255 است که با علامت نقطه از قسمت بعدی جدا می شود .
مثلا 192.168.0.1 یک آدرس IP است . مفهوم دیگر Subnet Mask است ، که توضیح آن هم از حوصله این مقاله خارج است . فقط این را قبول کنید که در یک شبکه کوچک ، subnet mask را به صورت 255.255.255.0 تایین می کنیم .
در یک شبکه کوچک ، برای تمام کامپیوتر ها سه قسمت اول آدرس IP را یکسان می گیریم و فقط قسمت چهارم را برای هر کامپیوتر عدد متفاوتی را در نظر می گیریم .
مثلا در کامپیوتر اول آدرس 192.168.0.1 و برای کامپیوتر دوم آدرس 192.168.0.2 را می نویسیم و به همین ترتیب ذر بقیه کامپیوتر ها قسمت چهارم آدرس IP را عدد متفاوتی را می دهیم .
خوب بعدازانجام مراحل فوق می توانید از طریق آیکن ماي نت وورك پلاسيس سیستم های فعال در شبکه خودتان را ملاحظه کنید
برچسبها: نصب و راه اندازی یک شبکه LAN,
راه اندازی روتر : Logging
براي پيكربندي روترهاي سيسكو ، مي بايست در ابتدا به بخش رابط كاربر آنان دستيابي داشت . بدين منظور ، مي توان از يك ترمينال و يا دستيابي از راه دور استفاده نمود . پس از دستيابي به روتر ، در اولين اقدام مي بايست عمليات logging را انجام تا زمينه استفاده از ساير دستورات به منظور مشاهده آخرين وضعيت پيكربندي و يا تغيير پيكربندي روتر فراهم گردد .
به منظور ارائه يك لايه امنيتي مناسب ، امكان بالفعل كردن پتانسيل هاي ارائه شده ( دستورات ) روتر در دو mode متفاوت فراهم شده است :
User EXEC mode : در اين mode ، عموما" دستوراتي را مي توان اجراء نمود كه ماحصل اجراي آنان ، نمايش وضعيت پيكربندي روتر است و نمي توان با استفاده از مجموعه امكانات ارائه شده در اين mode ، پيكربندي روتر را تغيير داد .
Privileged EXEC mode : با استفاده از امكانات موجود در اين mode ، مي توان پيكربندي روتر را انجام و تغييرات لازم را اعمال نمود .
پس از login به روتر ، پرامپت user Exec mode نشان داده مي شود . دستورات موجود در اين mode ، زيرمجموعه اي از دستورات Privileged EXEC mode مي باشند . براي دستيابي به مجموعه كامل دستورات مي بايست به Privileged EXEC mode وارد شد . با تايپ دستور enable و يا شكل مخفف شده آن يعني enu ، آماده ورود به اين mode خواهيم شد . در صورتي كه براي روتر رمز عبوري تعريف شده باشد ، پس از نمايش password مي بايست رمز عبور را وارد نمود .
پس از تكميل فرآيند loggin ، شكل پرامپت ( prompt) تغيير و به صورت "#" نشان داده مي شود كه نشاندهنده ورود به Privileged EXEC mode مي باشد. global configuration mode ، يكي از حالاتي است كه صرفا" از طريق Privileged EXEC mode قابل دستيابي است . امكان دستيابي به حالات زير از طريق global configuration mode وجود دارد :
- Interface
- Subinterface
- Line
- Router
- Route-map
براي برگشت به EXEC mode از طريق Privileged EXEC mode ، از دستور disable و يا Exit استفاده مي گردد . براي برگشت به Privileged EXEC mode از طريق global configuration mode ، از دستور Exit و يا كليدهاي Ctrl-Z استفاده مي گردد . از تركيب كليدهاي Ctrl-Z مي توان براي برگشت مستقيم به Privileged EXEC mode از هريك از حالات زيرمجموعه global configuration mode استفاده نمود .

براي تعريف رمز عبور جهت ورود به Privileged EXEC mode ، مي توان از دستورات enable password و enable secret استفاده نمود .در صورت استفاده از دستورات فوق ، اولويت با دستور enable secret مي باشد .
آشنائي با امكانات بخش رابط كاربر
با تايپ علامت "?" در user EXEC mode و يا privileged EXEC mode ، ليست دستورات قابل استفاده در هر mode نمايش داده مي شود . دستورات صفحه به صفحه نمايش داده شده و با فشردن كليد enter مي توان صفحات بعدي را مشاهده نمود .
<>
<>
<>
<>
<>
دستورات user EXEC mode |
|
Router>? |
Exec commands: access-enable Create a temporary Access-List entry access-profile Apply user-profile to interface clear Reset functions connect Open a terminal connection disable Turn off privileged commands disconnect Disconnect an existing network connection enable Turn on privileged commands exit Exit from the EXEC help Description of the interactive help system lock Lock the terminal login Log in as a particular user logout Exit from the EXEC mrinfo Request neighbor and version information from a multicast router mstat Show statistics after multiple multicast traceroutes mtrace Trace reverse multicast path from destination to source name-connection Name an existing network connection pad Open a X.29 PAD connection ping Send echo messages ppp Start IETF Point-to-Point Protocol (PPP) resume Resume an active network connection rlogin Open an rlogin connection show Show running system information slip Start Serial-line IP (SLIP) systat Display information about terminal lines telnet Open a telnet connection terminal Set terminal line parameters --More-- |
<>
<>
<>
<>
<>
دستورات privileged EXEC mode |
|
#Router? |
Exec commands: access-enable Create a temporary Access-List entry access-profile Apply user-profile to interface access-template Create a temporary Access-List entry bfe For manual emergency modes setting clear Reset functions clock Manage the system clock configure Enter configuration mode connect Open a terminal connection copy Copy configuration or image data debug Debugging functions (see also 'undebug') disable Turn off privileged commands disconnect Disconnect an existing network connection enable Turn on privileged commands erase Erase flash or configuration memory exit Exit from the EXEC help Description of the interactive help system lock Lock the terminal login Log in as a particular user logout Exit from the EXEC mrinfo Request neighbor and version information from a multicast router mstat Show statistics after multiple multicast traceroutes mtrace Trace reverse multicast path from destination to source name-connection Name an existing network connection no Disable debugging functions pad Open a X.29 PAD connection ping Send echo messages ppp Start IETF Point-to-Point Protocol (PPP) --More-- |
براي آشنائي با نحوه استفاده از بخش رابط كاربر روتر ، يك نمونه مثال ( تنظيم ساعت روتر ) را با هم دنبال مي نمائيم :
مرحله اول : تايپ علامت "?" به منظور آگاهي از دستورات موجود ( استفاده از دستور clock )
مرحله دوم : بررسي گرامر دستور و اين كه زمان را مي بايست با چه فرمتي وارد نمود .
مرحله سوم : پس از تايپ ساعت ، دقيقه و ثانيه ، به شما اعلام مي گردد كه به اطلاعات بيشتري نياز مي باشد ( روز ، ماه ، سال ).
مرحله چهارم : با فشردن كليدهاي ctrl-P و يا (كليد up arrow ) دستور تايپ شده قبلي تكرار و با اضافه نمودن علامت سوال به انتهاي آن ، وضعيت آرگومان هاي اضافي آن مشخص مي گردد.
مرحله پنجم :با مشاهده علامت "^" و پاسخ سيستم ، شاهد بروز يك خطاء خواهيم بود . محل علامت "^" ، مكان احتمالي بروز خطاء را نشان مي دهد . براي تايپ صحيح دستور ، مجددا" دستور را تا محلي كه علامت "^" مشخص نموده تايپ كرده و سپس از علامت "?" براي آگاهي از گرامر مربوطه استفاده مي نمائيم .
مرحله ششم : پس از درج ساعت ، دقيقه و ثانيه بر اساس فرمت درخواستي ، در ادامه سال را نيز با توجه به فرمت مورد نظر وارد مي نمائيم .
<>
<>
<>
<>
تنظيم زمان روتر |
| Router Con0 is now available Press RETURN to get started. Router>enable Router#cl? clear clock Router#clock ? set Set the time and date Router#clock set ? hh:mm:ss Current Time Router#clock set 13:22:00 ? <1-31> Day of the month MONTH Month of the year Router#clock set 13:22:00 17 october ? <1999-2035> Year Router#clock set 13:22:00 17 october 2005 Router# |
دستورات اضافي ويرايش
بخش رابط كاربر شامل يك mode اضافي ويرايش است كه با تعريف مجموعه اي از كليدها ، امكان ويرايش يك دستور را در اختيار كاربر قرار مي دهد . mode فوق ، به صورت پيش فرض فعال مي گردد و در صورت تمايل مي توان آن را با استفاده از دستور terminal no editing در privileged EXEC mode غيرفعال نمود .
در اين mode ، از Scrolling افقي در مواردي كه طول يك دستور از يك خط تجاوز مي نمايد ، استفاده مي گردد . در چنين مواردي و زماني كه cursor به منتهي اليه سمت راست مي رسد ، خط دستور به اندازه ده حرف به سمت چپ شيفت پيدا نموده و اولين ده حرف تايپ شده نمايش داده نخواهند شد . وجود علامت "$" در ابتداي يك دستور نشاندهنده اين موضوع است كه خط به سمت چپ scroll نموده است .
استفاده از سوابق دستورات تايپ شده
بخش رابط كاربر روتر به منظور استفاده مجدد از دستورات تايپ شده ، آنان را در يك بافر و با ظرفيت محدود نگهداري مي نمايد ( سوابق و يا تاريخچه دستورات ) . با استفاده از امكانات موجود مي توان عمليات زير را در ارتباط با سوابق دستورات انجام داد :
- تنظيم و مشخص نمودن اندازه بافر سوابق
- فراخواني مجدد دستورات
- غيرفعال نمودن ويژگي "سوابق دستورات "
سوابق دستورات به صورت پيش فرض فعال مي گردد و قادر به ذخيره حداكثر ده خط دستور در بافر مربوطه مي باشد . براي تغيير تعداد دستوراتي كه مي توان آنان را در ليست سوابق نگهداري نمود ، از دستور terminal history size و يا history size استفاده مي گردد . حداكثر 256 دستور را مي توان در ليست سوابق نگهداري نمود .
براي دستيابي به دستورات تايپ شده ، از كليدهاي Ctrl-P و يا كليد Up arrow ( حركت به سمت ابتداي ليست ) و كليدهاي Ctrl-N و يا down arrow ( حركت به سمت پائين ليست ) استفاده مي گردد .
راه اندازی روتر : ايجاد يك HyperTerminal Sessionسه شنبه، بيست و شـشم مهر1384
srco-
راه اندازي روتر : ايجاد يك HyperTerminal Session
تمامي روترهاي سيسكو داراي يك پورت كنسول سريال غيرهمزمان TIA/EIA-232 مي باشند . براي اتصال يك ترمينال به پورت كنسول روتر ، از كابل ها و آداپتورهاي خاصي استفاده مي گردد : ترمينال ، يك ترمينال اسكي و يا كامپيوتري است كه بر روي آن نرم افزارهاي شبيه ساز ترمينال نظير HyperTerminal اجراء شده باشد . براي اتصال كامپوتر به پورت كنسول روتر از RJ-45 to RJ-45 rollover cable به همراه آداپتور RJ-45 to DB-9 استفاده مي گردد .
نرم افزارهاي شبيه ساز ترمينال
هر سيستم عامل از يك و يا چندين نوع برنامه شبيه ساز ترمينال استفاده مي نمايد . HyperTerminal ، يك برنامه ساده شبيه ساز ترمينال است كه از آن در نسخه هاي مختلف ويندوز اسفاده مي گردد . در واقع ، كامپيوتر به همراه HyperTerminal ، نظير يك ترمينال رفتار مي نمايد ( با استفاده از صفحه كليد فرامين تايپ و پس از ارسال به روتر ، نتايج از طريق نمايشگر كامپيوتر ، نمايش داده مي شود ) .
استفاده از يك كابل rollover و برنامه اي نظير HyperTerminal ، متداولترين روش اتصال به پورت كنسول روتر به منظور بررسي و تغيير پارامترهاي پيكربندي روتر مي باشد .
تجهيزات مورد نياز
براي اتصال كامپيوتر به روتر به تجهيزات و امكانات زير نياز مي باشد :
- يك دستگاه كامپيوتر كه داراي يك اينترفيس سريال است و برنامه HyperTerminal بر روي نصب شده باشد .
- يك روتر
- كابل كنسول و يا rollover براي اتصال كامپيوتر به روتر
ايجاد يك HyperTerminal Session
براي ايجاد يك HyperTerminal Session و اتصال كامپيوتر به روتر مراحل زير را دنبال مي نمائيم :
مرحله اول - پيكربندي اوليه روتر : در اولين اقدام مي بايست كابل rollover را به پورت كنسول روتر و سر ديگر آن را با استفاده از يك آداپتور DB-9 و يا DB-25 به پورت سريال ( COM ) كامپيوتر متصل نمود .

اتصال روتر به كامپيوتر (منبع : سايت سيسكو )
مرحله دوم - اجراي برنامه HyperTerminal : در اين مرحله پس از روشن كردن كامپيوتر و روتر ، برنامه HyperTerminal موجود در مسير زير را اجراء مي نمائيم .
<>
<>
<>
Start > Programs > Accessories > Communications > Hyper Terminal |
مرحله سوم - انتخاب يك نام براي HyperTerminal Session : در اين مرحله براي ارتباط مورد نظر ، يك نام را مشخص مي نمائيم .

مرحله چهارم -انتخاب اينترفيس ارتباطي كامپيوتر : در اين مرحله نوع اينترفيس ارتباطي كامپيوتر با روتر را مشخص مي نمائيم ( پورت سريال : COM1 ) .

مرحله پنجم - مشخص نمودن خصايص اينترفيس ارتباطي : در اين مرحله خصايص پورت سريال انتخاب شده در مرحله قبل ( COM1 ) را مشخص مي نمائيم .
srco-
راه اندازي روتر : ايجاد يك HyperTerminal Session
تمامي روترهاي سيسكو داراي يك پورت كنسول سريال غيرهمزمان TIA/EIA-232 مي باشند . براي اتصال يك ترمينال به پورت كنسول روتر ، از كابل ها و آداپتورهاي خاصي استفاده مي گردد : ترمينال ، يك ترمينال اسكي و يا كامپيوتري است كه بر روي آن نرم افزارهاي شبيه ساز ترمينال نظير HyperTerminal اجراء شده باشد . براي اتصال كامپوتر به پورت كنسول روتر از RJ-45 to RJ-45 rollover cable به همراه آداپتور RJ-45 to DB-9 استفاده مي گردد .
نرم افزارهاي شبيه ساز ترمينال
هر سيستم عامل از يك و يا چندين نوع برنامه شبيه ساز ترمينال استفاده مي نمايد . HyperTerminal ، يك برنامه ساده شبيه ساز ترمينال است كه از آن در نسخه هاي مختلف ويندوز اسفاده مي گردد . در واقع ، كامپيوتر به همراه HyperTerminal ، نظير يك ترمينال رفتار مي نمايد ( با استفاده از صفحه كليد فرامين تايپ و پس از ارسال به روتر ، نتايج از طريق نمايشگر كامپيوتر ، نمايش داده مي شود ) .
استفاده از يك كابل rollover و برنامه اي نظير HyperTerminal ، متداولترين روش اتصال به پورت كنسول روتر به منظور بررسي و تغيير پارامترهاي پيكربندي روتر مي باشد .
تجهيزات مورد نياز
براي اتصال كامپيوتر به روتر به تجهيزات و امكانات زير نياز مي باشد :
- يك دستگاه كامپيوتر كه داراي يك اينترفيس سريال است و برنامه HyperTerminal بر روي نصب شده باشد .
- يك روتر
- كابل كنسول و يا rollover براي اتصال كامپيوتر به روتر
ايجاد يك HyperTerminal Session
براي ايجاد يك HyperTerminal Session و اتصال كامپيوتر به روتر مراحل زير را دنبال مي نمائيم :
مرحله اول - پيكربندي اوليه روتر : در اولين اقدام مي بايست كابل rollover را به پورت كنسول روتر و سر ديگر آن را با استفاده از يك آداپتور DB-9 و يا DB-25 به پورت سريال ( COM ) كامپيوتر متصل نمود .
اتصال روتر به كامپيوتر (منبع : سايت سيسكو )
مرحله دوم - اجراي برنامه HyperTerminal : در اين مرحله پس از روشن كردن كامپيوتر و روتر ، برنامه HyperTerminal موجود در مسير زير را اجراء مي نمائيم .
<>
<>
<>
Start > Programs > Accessories > Communications > Hyper Terminal |
مرحله سوم - انتخاب يك نام براي HyperTerminal Session : در اين مرحله براي ارتباط مورد نظر ، يك نام را مشخص مي نمائيم .

مرحله چهارم -انتخاب اينترفيس ارتباطي كامپيوتر : در اين مرحله نوع اينترفيس ارتباطي كامپيوتر با روتر را مشخص مي نمائيم ( پورت سريال : COM1 ) .

مرحله پنجم - مشخص نمودن خصايص اينترفيس ارتباطي : در اين مرحله خصايص پورت سريال انتخاب شده در مرحله قبل ( COM1 ) را مشخص مي نمائيم .
** نحوه استفاده ازدستورات روتر **
ده فرمان مهم و ابتدایی مسیریاب های سیسکو
فرمان یکم: علامت سؤال (؟)
ممکن است چگونگی استفاده از این دستور برای شما بسیار واضح باشد. با اینحال روش سیسکو برای استفاده از علامت سؤال بهعنوان کلید کمک یا help با سایر سیستم عاملها کاملاً متفاوت است. بنابراین، در سیستم عامل سیسکوکه شامل یک خط فرمان با هزاران دستور و پارامتر متنوع است، استفاده از این دستوردر صرفهجویی وقتتان بسیار مفید است.
میتوانید از دستور ؟ به طرق مختلف بهره ببرید. مثلاً وقتی نمیدانید از بین اینهمه دستور، چه دستوری به دردتان میخورد، دستور ؟ را تایپ میکنید و فهرستی از تمامی دستورهای موجود برایتان نوشته میشود. یا زمانیکه نمیدانید دستور ؟ را با چه پارامتری استفاده کنید. مثلاً وقتی برای یک مسیریاب دستور?show ip را بدون هیچ پارامتری تایپ میکنید، تنها کاری که مسیریاب انجام میدهد اینست که خط فرمان به خط بعدی منتقل میگردد. همچنین میتوانید دستور ؟ را برای دیدن دستورهایی که با یک حرف خاص آغاز میشوند، استفاده کنید. مثلا ?show c فهرستی از دستورها که با حرف c آغاز میشوند را نمایش میدهد.
فرمان دوم: Show running-configuration
این دستور که بهصورت sh run هم نوشته میشود، پیکربندی مسیریاب، سوییچ و دیواره آتشِ سختافزاری شبکه در حال کار را نمایش میدهد. این دستور بهصورت یک فایل config در حافظه مسیریاب موجود است. شما با تغییراتی که در روتر ایجاد میکنید، باعث تغییر در این فایل خواهید شد. فراموش نکنید تا زمانیکه بهوسیله دستور copy running-configuration startup-configuration فایل را ذخیره نکردهاید، تغییراتِ انجام شده ثبت نخواهد شد.
فرمانسوم: Copy running-configuration startup-configuration
این دستور که به صورت copy run start هم نوشته میشود، پیکربندی در حال تغییر را در حافظه RAM ذخیره مینماید. این تغییر برای حافظه مانای سیستم (NVRAM) بهعنوان پیکربندی اجرایی شناخته میشود. در صورت قطع شدن برق، حافظه NVRAM، از پیکربندی سیستم محافظت مینماید.
بهعبارت دیگر، اگر در پیکربندی مسیریاب، تغییراتی ایجاد نمایید و این تغییرات را ذخیره نکنید، با راهاندازی مجدد سیستم، تغییرات انجام شده از بین خواهند رفت. از دیگر کاربردهای این دستور وقتی است که یک کپی از پیکربندی مسیریاب را به یک سرور TFTP بفرستید تا زمانیکه برای مسیریاب مشکلی پیش آمد، نسخهای از آن در جای دیگر موجود باشد.
فرمان چهارم: Show interface
این دستور وضعیت اینترفیسهای مسیریاب را نمایش میدهد. خروجیهای این دستور شامل این موارد است:interface status :،protocol status on the interface ،utilization ،error ،MTU و چند چیز دیگر. این دستور در عیبیابی یک مسیریاب یا یک سوییچ کاربرد زیادی است. از این دستور برای تخصیص یک اینترفیس معین نیز استفاده میشود؛ مانند دستور sh int fa0/0.
فرمان پنجم: Show ip interface
دستورهای Show ip interface و Showip interface brief از دستور Show interface عمومیتر هستند. دستورshow ip interface brief اطلاعات جامعی درباره پیکربندی و وضعیت پروتکلIP و سرویسهای آن روی تمامی اینترفیسها نمایش میدهد. دستور show ip interface brief نیز اطلاعات خلاصهای درمورد اینترفیسهای مسیریاب، از جمله آدرس IP آنها، وضعیت لایه دو و لایه سه را تهیه میکند.
فرمان ششم: Config terminal،enable،interface ،and router
مسیریابهای سیسکو قادرند حالتهای مختلفی به خود بگیرند. بهطوریکه در هر یک از این حالتها، تنها بخشهای خاصی از مسیریاب قابل نمایش یا تغییر باشد. برای پیکربندی درست یک مسیریاب، لازم است در زمینه تغییر یک مسیریاب از یک حالت به حالت دیگر، مهارت کافی داشته باشیم.
بهطور مثال شما در ابتدا در حالت کاربر وارد سیستم میشوید، که در خط فرمان آن، علامت < نوشته شدهاست. در اینجا، با نوشتن دستور enable به حالت privileged وارد میشوید که در خط فرمان آن، علامت # نوشته شده است. در این حالت تنها میتوانید کلیه اطلاعات سیستم را نمایش دهید. اما قادر به تغییر آنها نخواهید بود. ولی با نوشتن دستور config terminal یا config t، به حالت پیکربندی عمومی (global configuration) وارد میشوید که خط فرمان بهصورت # (router (config دیده میشود.
در این حالت، میتوانید پارامترهای عمومی را تغییر دهید. برای اینکه بتوانید پارامتر یک اینترفیس (مانند آدرس IP) را تغییر دهید، با نوشتن دستور interface به حالت پیکربندیِ اینترفیس وارد شوید. در خط فرمان این دستور نوشته شده است.# (router (config-if همچنین برای رفتن از حالت پیکربندی عمومی به پیکربندی اینترفیس،
از فرمان {router {protocol استفاده کنید. برای خارج شدن از یکی از مدها نیز از دستور exit استفاده نمایید.
فرمان هفتم: No shutdown
این فرمان، که با نام اختصاری no shut شناخته میشود، باعث فعال شدن یک اینترفیس میشود. از این فرمان تنها در حالت پیکربندی اینترفیس استفاده میشود و برای اینترفیسهای جدید و عیبیابی نیز مفید است. در ضمن، وقتی با یک اینترفیس دچار مشکل شدید، برای غیرفعالکردن آن، از دستور shutdown یا shut بهجای دستور no shut استفاده نمائید.
فرمان هشتم: Show ip route
از این دستور برای نمایش جدول مسیریابی یک مسیریاب استفاده میگردد، که شامل تمامی شبکههای قابل مسیریابی، روش ارجاع و چگونگی دسترسی به آن مسیرها میشود. این دستور که بهصورت sh ip ro نیز نوشته میشود، میتواند پارامتر هم داشته باشد. مثل sh ip ro ospf که مخصوص مسیریابهای نوع OSPF است. برای پاک کردن جدول مسیرها، از دستور* clear ip route و برای پاک کردن یک مسیر خاص در یک شبکه خاص از دستور 1.1.1.1clear ip route استفاده میشود.
فرمان نهم: Show Version
این دستور که به صورت sh ver نیز نوشته میشود، اطلاعات مربوط به ثبت پیکربندی مسیریاب را در خود دارد. این اطلاعات شامل مواردی مانند آخرین دفعهای که مسیریاب بوت شده است، نگارش IOS، نام فایل IOS، مدل مسیریاب، مقدار حافظه RAM و حافظه Flash است.
فرمان دهم: Debug
این فرمان گزینههای متنوعی را بعد از خود دارد و به خودیِ خود کاری انجام نمیدهد. این دستور جزئیات رفع خطاهای در حال اجرا در یک برنامه خاص یا یک پروتکل خاص یا یک سرویس خاص را نمایش میدهد. مثلاً دستورdebug ip route زمان ورود یک مسیریاب به شبکه یا خروج مسیریاب از شبکه را اعلام میکن
قسمت نخست آشنایی با انواع اتصالات LAN در روترهای سیسکو
1- پورت Ethernet که درگاه آن از نوع RJ-45 بوده و با استفاده از کابل RJ-46 میتوان به Hub و یا Switch متصل شد.
2- درگاه T1/E1 WAN که درگاه آن از نوع RJ-48C/CA81A بوده و با استفاده از کابل rollover میتوان با شبکه های E1 و یا T1 ارتباط برقرار کرد.
3- درگاه Consol که درگاه آن 8 پینی است و که با استفاده از کابل rollover میتوان با پورت سریال کامپیوتر ارتباط برقرار کرد.
4- درگاه AUX که درگاه آن 8 پینی است و میتوان با استفاده از کابل rollover با مودم ارتباط برقرار کرد.
5- درگاه BRI S/T نوع درگاه آن RJ-48C/CA81A است و با استفاده از کابل RJ-45 میتوان با دستگاه های NT1 و با PINX ارتباط برقرار کرد.
6- درگاه BRI U WAN که درگاه آن از نوع RJ-49C/CA11A است و با استفاده از کابل RJ-45 میتوان به شبکه ISDN ارتباط برقرار کرد.
7- درگاه سریال که با استفاده از کابلهای DTE/DCE به مودم های سریال متصل می شود .
نحوه اتصال به Router برای پیکربندی آن :
ابتدا کابل rollover کنسول را به درگاه console روتر متصل کردن و طرف دیگر آن را به پورت سریال کامپیوتر سپس نرم افزار Hyper Terminal را اجرا کرده و تنظیمات مربوط به port Setting را به صورت زیر انجام دهید :
Data bits : 8
Parity : none
Stop bits : 1
Flow control : none
پس از انجام تنظیمات فوق و تایید آن شما به روتر متصل شده اید و میتوانید پیکر بندی را شروع کنید.
آشنایی با خط فرمان
در IOS های سیسکو میانبر هایی برای وارد کردن دستورات در نظر گرفته شده است که
در کار کردن و پیکر بندی بسیار مورد استفاده قرار می گیرند . اما زمانی که شما امتحانات Cisco را میدهید بایستی فرامین را به طور کامل بنویسید .
به عنوان مثال برای نوشتن دستور Enable کاقی است En را تایپ کنید و کلید Tab ر
برچسبها: آموزش کامل راه اندازی ROUTER SISCO,
Windows 7: How to Show a Custom Text Message Before
Logon through Group Policy Preferences
This function tested with Domain Controller 2008 and Windows 7 Client.
To create do the following:
1- Open Group Policy Management console.
2- Right click on Default Domain Policy and click Edit. (That is just test, if you use practice, please create new GPO)
3- Go to Computer Configuration\Preferences\Windows Settings\Registry.
4- Now create 2 new Registry Item. Right click on Registry, click New and click Registry Item.
5- For message header, use:
Hive: HKEY_LOCAL_MACHINE
Key Path: SOFTWARE\Microsoft\Windows\CurrentVersion\Policies\System
Value name: legalnoticecaption
Value type: REG_SZ
Value data: Your Message Header (For example: Welcome to Contoso Network)
Click OK.
6- For your message Text, use:
Hive: HKEY_LOCAL_MACHINE
Key Path: SOFTWARE\Microsoft\Windows\CurrentVersion\Policies\System
Value name: legalnoticetext
Value type: REG_SZ
Value data: Your Message Text (For example: This is Test Message)
Click OK.
7- Close GPO Edit and GPMC.
8- Open CMD and run GPUPDATE /FORCE command.
9- Restart your Windows 7 Client.
10- Press Ctrl + Alt + Delete to logon.
11- Now, User can see your Message, before logon:
Here is Message on Windows XP client.